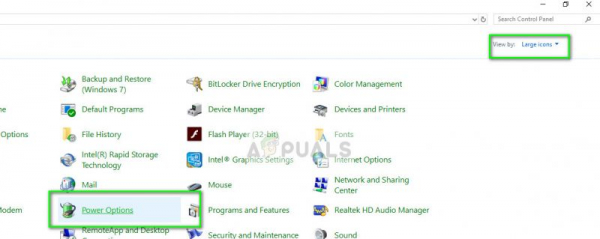Windows часто выпускает обновления для исправления различных проблем, присутствующих в операционной системе. Несмотря на то, что большинство проблем решаются очень быстро, известная ошибка, заключающаяся в том, что экран становится черным после выхода из спящего режима, продолжает беспокоить пользователей.
Причины возникновения этой ошибки в основном связаны с конфликтами между модулями. или плохое обновление от Microsoft (в большинстве случаев это обновление 1709). Хотя некоторые решения могут полностью решить проблему; нам все равно придется прибегать к обходным путям, если они этого не сделают. Начните с решений, начиная с первого, и постепенно двигайтесь вниз соответственно.
Примечание: Перед тем, как следовать этим решениям, рекомендуется обновить Windows до последней версии. Корпорация Майкрософт выпустила обновления для устранения различных проблем, в том числе и этой проблемы.
Решение 1. Отключение быстрого запуска, гибернации и гибридного сна
Windows представила множество модулей в последних обновлениях, от механизмов быстрого запуска до гибридных фаз сна вашего компьютера. Они предназначены для сокращения времени загрузки всякий раз, когда вы снова включаете компьютер, и дают ощущение использования «SSD». Эти самые функции были диагностированы как вызывающие черный экран после фазы сна как ноутбуков, так и вышек.
Мы попробуем отключить эти модули один за другим и посмотрим, решит ли это проблему. Если этого не произойдет, мы перейдем к обходным путям, чтобы предотвратить появление черного экрана. Во-первых, мы отключим быстрый запуск и соответствующим образом перейдем к отключению других модулей.
- Нажмите Windows + R и введите « панель управления »и нажмите Enter.
- В панели управления выберите Большие значки и нажмите Параметры питания .
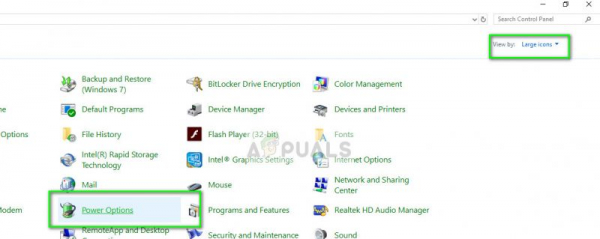
- В окне «Параметры электропитания» нажмите « Выберите, что делают кнопки питания » в левой части экрана.
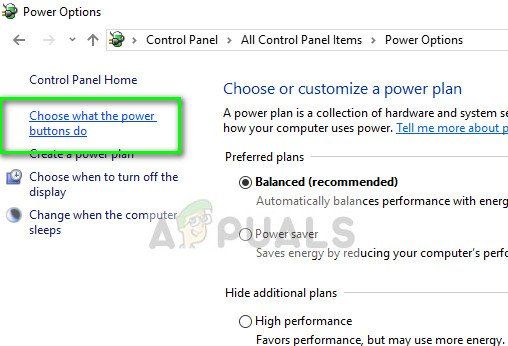
- Теперь вы увидите параметр, требующий административных привилегий с именем как «Изменить настройки, которые в настоящее время недоступны ». Щелкните по нему.
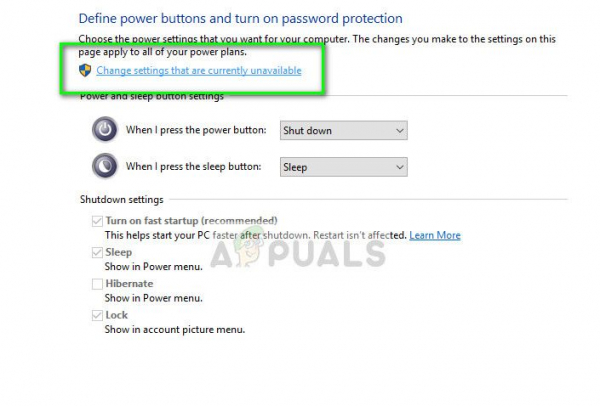
- Теперь перейдите в нижнюю часть экрана и снимите флажок с надписью « Включить быстрый запуск ». Сохраните изменения и выйдите.
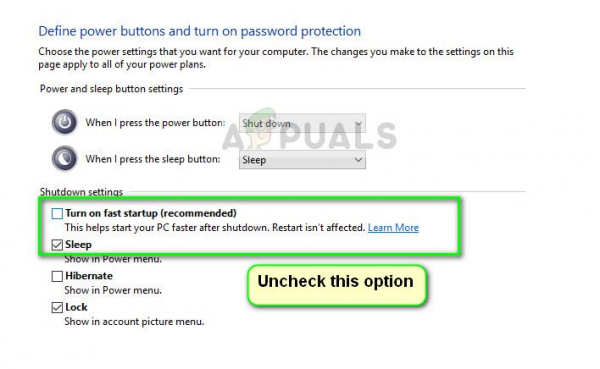
После того, как вы закончили вносить изменения, полностью перезагрузите компьютер и попробуйте войти в спящий режим, чтобы проверить, повлияли ли изменения на какие-либо изменения. Если это не сработает, мы можем продолжить и попробовать отключить режим гибернации. Обратите внимание: если вы используете ноутбук, это будет означать, что ваш компьютер будет продолжать потреблять энергию, так как вы не сможете перевести его в спящий режим..
- Нажмите Windows + S, введите « command prompt » в диалоговом окне, щелкните приложение правой кнопкой мыши и выберите « Запуск от имени администратора ».
- В командной строке с повышенными привилегиями выполните следующую команду:
powercfg/h off
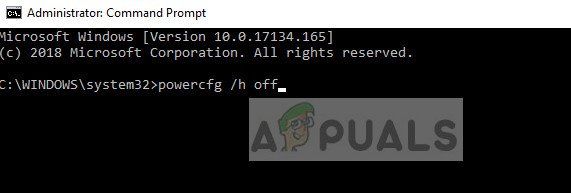
- Перезагрузите компьютер после выполнения команды и проверьте, появляется ли по-прежнему черный экран, когда ваш компьютер переходит в спящий режим.
Если даже это не решит проблему, мы можем найти основную причину и отключить функцию спящего режима вашего компьютера. постоянно. Это означает, что ваш компьютер не перейдет в спящий режим автоматически, даже если вы закроете крышку. Отключение сна может служить «обходным путем» для проблемы, но это неправильное решение. Не стесняйтесь попробовать другие методы, прежде чем вернуться к этому.
- Вернитесь к параметрам питания, к которым мы обращались ранее, и нажмите « Изменить настройки плана »перед текущим выбранным параметром.
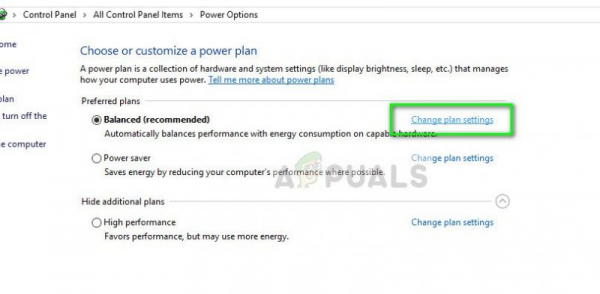
- Измените параметр « Поместите компьютер в спящий режим »на Никогда . В случае портативного компьютера также может быть возможность закрыть крышку.
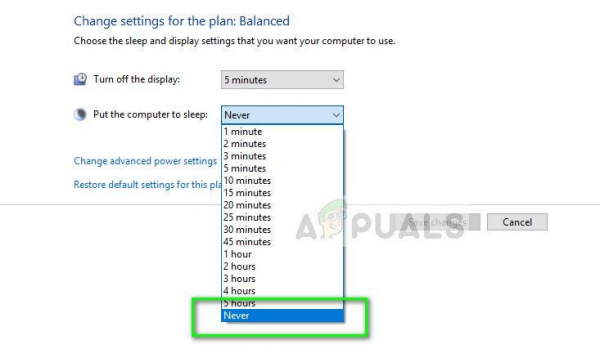
- Сохранить изменения и выйти. Перезагрузите компьютер. Теперь ваш компьютер не будет автоматически переходить в спящий режим. Это произойдет, только если вы используете параметр сна из параметров выключения.
Решение 2. Отключение готовности приложения
Сообщается, что готовность приложения необходима для успешного обновления Windows на вашем компьютере, но, согласно официальному заявлению Microsoft, это, похоже, конфликтует с несколькими ключами реестра на вашем компьютере. Здесь мы можем либо отключить службу готовности приложения, либо отключить ключи реестра, которые, по-видимому, являются корнем проблемы.
По данным Microsoft и HP, пользователь может испытывать «черный экран» в течение некоторого времени. 10 минут, прежде чем он снова сможет получить контроль над компьютером. Как ни смешно это может показаться, это так, и Microsoft даже выпустила потенциальное обновление для решения проблемы.
- Нажмите Windows + R . для запуска приложения “Выполнить”. Введите « services. msc » в диалоговом окне и нажмите Enter.
- На вкладке служб найдите служба « Готовность приложения ». Щелкните его правой кнопкой мыши и выберите
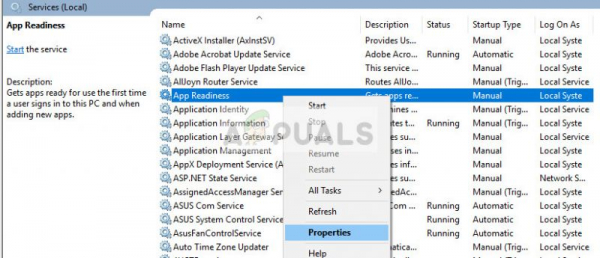
- В свойствах остановите службу, нажав кнопку « Стоп », расположенную рядом с состоянием службы. Затем выберите тип запуска « вручную » вместо автоматического.. Нажмите ОК, чтобы сохранить изменения и выйти.
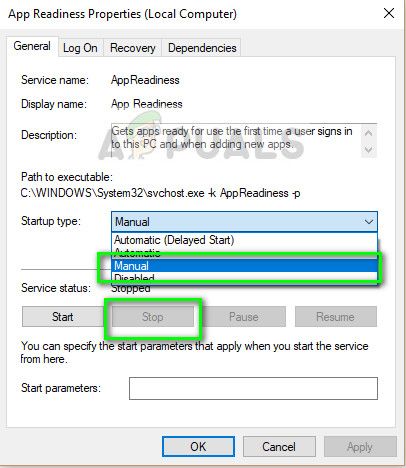
- Теперь полностью перезагрузите компьютер и проверьте, не появляется ли черный экран.
Решение 3. Изменение ключей реестра (опытные пользователи)
Как упоминалось ранее, готовность приложения службы, похоже, конфликтует с существующими ключами реестра на вашем компьютере. Если отключение службы не приносит никакой пользы, мы можем продолжить и удалить некоторые разделы реестра.
Примечание. Это чрезвычайно важно перед тем, как следовать приведенному ниже решению, необходимо сделать резервную копию реестра. Мы удалим некоторые ключи, и если это не сработает, вам может потребоваться восстановить изменения.
- Нажмите Windows + R, введите « regedit »в диалоговом окне и нажмите Enter.
- В редакторе реестра перейдите по следующему пути:
HKEY_LOCAL_MACHINE SOFTWARE Microsoft Windows CurrentVersion Appx AppxAllUserStore Applications
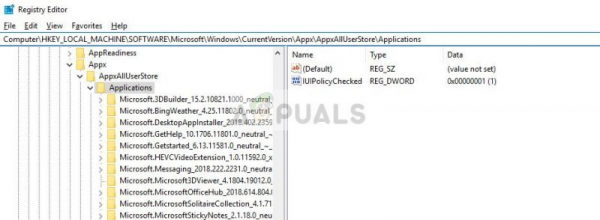
- Теперь выберите подключи, которые начинаются со следующих ключевых слов, щелкните их правой кнопкой мыши и выберите
Microsoft .NET.Native.Framework.Microsoft.NET.Native.Runtime.Microsoft.VCLibs.
- После удаления ключей выполните цикл включения питания вашего компьютера и проверьте, решает проблему. Если это не так или ваш компьютер переходит в другое состояние ошибки, вам следует восстановить значения реестра и посмотреть, решит ли это проблему.
Решение 4: Пробуждение компьютера
Бывают также случаи, когда компьютер просыпается, но правильный дисплей может быть не выбран или дисплей все еще находится в спящем режиме. В этом случае простой щелчок мышью или нажатие клавиши клавиатуры должно решить проблему, но если это не так, следуйте перечисленным простым советам:
- Могут быть случаи где Windows может не обнаруживать дисплей. Нажмите Windows + Ctrl + Shift + B , чтобы принудительно вывести дисплей из спящего режима.
- Вы также можете попробовать подключить к компьютеру другой монитор и проверить, работает ли дисплей. вывод на этот экран. Если это так, это, вероятно, означает, что с вашим текущим монитором возникла какая-то проблема. Вы должны нажать Windows + P несколько раз, чтобы изменить вывод изображения.
- Убедитесь, что все другие устройства (кроме клавиатуры и мыши) отключены от ваш компьютер.
В дополнение к вышеуказанным методам, если вы все еще не можете решить проблему, вы можете попробовать шаги, перечисленные ниже:
- Либо обновите , либо понизьте свой графический драйвер в соответствии с вашей ситуацией. В некоторых случаях даже откат Intel HD Graphics решал проблему..
- Проверьте свой PSU (блок питания) и убедитесь, что он выдает нужную мощность.
- Выполните восстановление системы , чтобы вернуться к состоянию до обновления. Если у вас нет точек восстановления, выполните чистую установку .