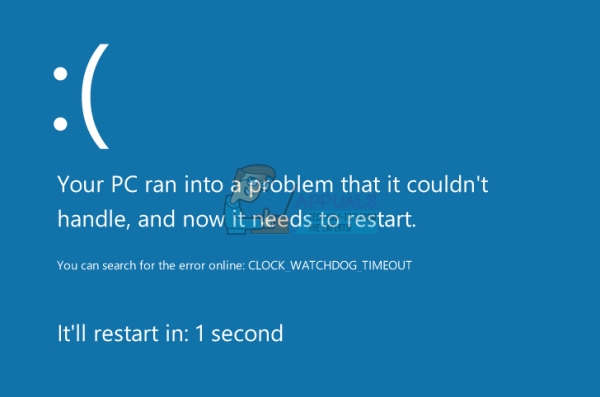Синий экран смерти (BSOD) – это популярное название, относящееся к экрану, который вы получаете после возникновения серьезной ошибки, которая не позволяет вам продолжать использовать компьютер, и вам необходимо перезагрузить компьютер. Эти экраны обычно предоставляют некоторую информацию о том, почему это произошло, и они обычно отображают сообщение об ошибке или код, который вы можете использовать для исследования проблемы и, надеюсь, ее исправления.
Однако настоящая проблема возникает, когда эти BSOD происходят слишком часто, и из-за них вы даже не можете правильно использовать свой компьютер, не говоря уже о попытках решить проблему вручную. Давайте посмотрим, о чем идет речь в следующем BSOD!
CLOCK_WATCHDOG_TIMEOUT Синий экран смерти
Это конкретное сообщение об ошибке приводит к зависанию вашей системы и требует полной перезагрузки, чтобы ваш компьютер снова заработал. BSOD немного менее пугающие в Windows 10, поскольку им удалось сделать его удобным для пользователя, но они по-прежнему серьезны.
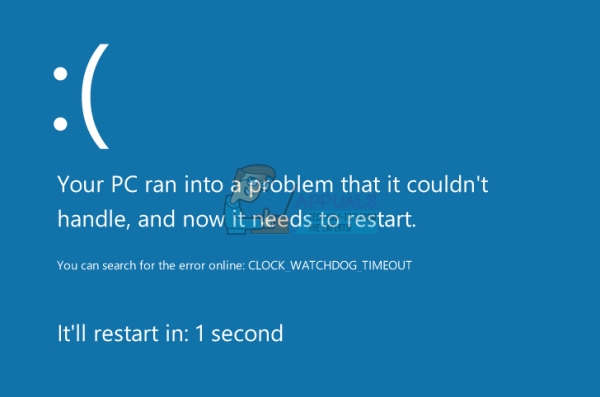
Пользователи, которые работали с некоторыми важными файлами и документами, могут потерять их навсегда, поскольку все файлы, которые были запущены на момент возникновения ошибки, могут быть повреждены. Однако есть несколько способов решить эту проблему, но обязательно попробуйте все из них и внимательно следуйте инструкциям.
Решение 1. Прекратите разгон процессора
Эти ошибки обычно возникают при разгоне процессора. Прежде всего, вы должны знать, что BSOD CLOCL_WATCHDOG_TIMEOUT обычно вызывается проблемами процессора, и вам следует подумать об этом.
Разгон – это процесс, при котором вы изменяете частоту и скорость вашего процессора на большее значение и выше заводских настроек. Это может значительно повысить скорость вашего ПК, но вы должны быть абсолютно осторожны, поскольку были случаи, когда целые ПК загорались после того, как пользователи слишком сильно их разогнали, или из-за небрежности.
Возврат процессора Скорость и частота до исходного состояния зависят от того, какое программное обеспечение вы использовали для разгона в первую очередь. Intel и AMD имеют свои собственные приложения, доступные для загрузки, которые позволяют пользователям разгонять свои процессоры, но есть десятки программ, доступных на выбор.
Прекратите разгон компьютера и проверьте, появляется ли снова BSOD.
Решение 2. Внешние устройства и драйверы
Это, вероятно, самая распространенная проблема для всех проблем BSOD. Устаревшие драйверы и неправильно настроенные внешние устройства, такие как мышь, клавиатура, веб-камера и принтер, могут мгновенно вызвать нестабильность системы, и неудивительно, что эти ошибки продолжают возникать каждые пару часов или даже минут. Это можно легко исправить, если вы готовы потратить некоторое время.
- Откройте диспетчер устройств, выполнив поиск в строке поиска, к которой вы можете получить доступ в меню «Пуск»..
- Щелкните «Просмотр» и включите параметр «Показывать скрытые устройства».
- После этого просканируйте диспетчер устройств на предмет устройств, отображающих сообщение об ошибке рядом с их именем.
- Раскройте все меню, щелкнув стрелку рядом с их именем, и продолжите поиск.
- В 90% всех BSOD, вызванных аппаратным обеспечением, проблема заключается в контроллеры универсальной последовательной шины с ошибкой в названии:
Неизвестное USB-устройство (сбой запроса дескриптора устройства)
- Не выключайте компьютер и открывайте Диспетчер устройств и поочередно извлекайте USB-устройства (мышь, клавиатуру, веб-камеру и т. д.).
- При удалении аппаратного компонента которая вызывает BSOD, эта конкретная ошибка Unknown USB Device должна исчезнуть.
- Если этого не произошло, повторно подключите все устройства, снимите флажок «Показать скрытые устройства» в меню «Просмотр» и проверьте, не отображается Неизвестное USB-устройство. Если это так, отключите устройства одно за другим, пока оно не исчезнет.
- Если вы успешно следовали инструкциям, вы должны были понять, какое из ваших внешних устройств вызывает BSOD.
- Убедитесь, что скрытые устройства отображаются. Не отключайте проблемное устройство, найдите его в контроллере универсальной последовательной шины, щелкните его правой кнопкой мыши и выберите «Удалить устройство».
- Перезагрузите компьютер и проверьте, решена ли проблема.
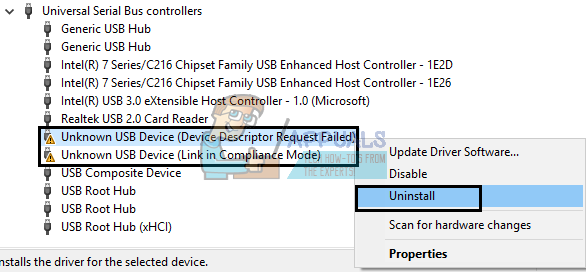
Что касается неисправного устройства, вам следует иметь возможность переустановить обновленный драйвер для него, просто введя в Google имя вашего устройства и загрузив его с веб-сайта производителя.
Решение 3. Переключение звука на внешние динамики
Если вы используете ноутбук или компьютер с двумя парами динамиков (внутренними и внешними), эта проблема может возникнуть, когда Windows пытается переключиться между внутренними и внешними динамиками. Это можно легко исправить, но вы, возможно, не сможете использовать свои внутренние динамики после отключения другой пары.
- Щелкните правой кнопкой мыши значок громкости в правом нижнем углу экрана. на панели задач и выберите Устройства воспроизведения.
- Должны открыться настройки звука, поэтому убедитесь, что вы находитесь на вкладке “Воспроизведение”.
- Щелкните правой кнопкой мыши пару динамиков, которые хотите отключить и нажмите “Отключить”.
- Убедитесь, что другой динамик работает правильно, поскольку вы не сможете воспроизводить звук, если оба они начнут работать со сбоями.
- Перезагрузите свой компьютер и проверьте, сохраняется ли проблема.
Решение 4. Обновите BIOS
Базовый Система ввода-вывода (BIOS) – это встроенное программное обеспечение на материнской плате. Это первое программное обеспечение, которое загружается на ваш компьютер, поэтому он может использовать такие устройства, как CD-приводы, мыши и клавиатуры, практически с того момента, как вы его включите..
Обновление BIOS может помочь вам справиться с определенными проблемами, связанными с BSOD, поскольку любая нестабильность в настройках BIOS помешает вашему компьютеру работать или нормально функционировать. Взгляните на инструкции ниже!
- Найти извлеките текущую версию BIOS, установленную на вашем компьютере, набрав msinfo в строке поиска в меню «Пуск»,
- Найдите версию BIOS прямо под вашей моделью процессора и скопируйте или перезапишите что-нибудь в текст файл или лист бумаги.
- Узнайте, был ли ваш компьютер в комплекте, предварительно собран или собран вручную, купив все компоненты по отдельности. Это важно, потому что вы не хотите использовать BIOS, созданный для одного компонента вашего ПК, когда он не будет применяться к другим вашим устройствам, и вы перезапишете BIOS неправильным, что приведет к серьезным ошибкам и системным проблемам.
- Подготовьте компьютер к обновлению. Если вы обновляете свой ноутбук, убедитесь, что его аккумулятор полностью заряжен, и подключите его на всякий случай. Если вы обновляете компьютер, рекомендуется использовать источник бесперебойного питания (ИБП), чтобы убедиться, что ваш компьютер не выключится во время обновления из-за отключения электроэнергии.
- Следуйте инструкциям, которые мы приводим. подготовлено для различных производителей настольных компьютеров и ноутбуков, таких как Lenovo BIOS Update, Gateway BIOS Update, HP BIOS Update, Dell BIOS Update и MSI BIOS Update.
Решение 5 : Проверьте, не неисправен ли ваш ЦП
Если ваш ЦП неисправен и сам по себе испытывает ошибки, возможно, пришло время его заменить. Это может быть дорогостоящая покупка, но она того стоит, если она будет поддерживать стабильность вашего компьютера.
- Проконсультируйтесь с профессиональным ИТ-экспертом о том, чтобы проверить ваш процессор, и пусть он вычитает, если что-то есть. что-то не так.
- Если это так, прислушайтесь к их предложениям о том, какая модель лучше всего подойдет для вашей установки.
Решение 6. Обеспечение дампа памяти ядра
ИТ-специалисты могут прочитать дамп памяти ядра с помощью отладчика Windows, который сразу же покажет, где проблема и как ее исправить. Инструмент можно легко запустить с помощью командной строки.
- Откройте командную строку, выполнив поиск в строке поиска, щелкнув ее правой кнопкой мыши и выбрав параметр «Запуск от имени администратора».
- Скопируйте и вставьте следующую команду в командную строку и не забудьте нажать Enter после нее.
Verifier.exe/ standard/all
- Этот процесс вызовет синий экран смерти и запишет файл журнала, который находится в папке C: Windows Minidump .
- Этот файл может быть трудно открыть, но есть инструмент, созданный Microsoft, который можно бесплатно загрузить с этого сайта. Найдите его в разделе «Инструменты отладки для Windows 10 (WinDbg)» в разделе Получить инструменты отладки для Windows (WinDbg) (из SDK)
- После загрузки SDK Если вы не хотите использовать какие-либо другие компоненты, убедитесь, что вы не выбрали все, кроме инструментов отладки для Windows, в мастере установки.
- Найдите инструмент после его установки под именем windbg и запустите это.
- Перейдите к File >> Open Crash Dump и найдите файл минидампа, расположенный в папке C: Windows Minidump .
- Посмотрите в нижнюю часть получившийся файл, где в строке написано «Возможно, вызвано». Это хороший индикатор того, какой драйвер вызывает проблему.
- Удалите этот драйвер из диспетчера устройств, щелкнув его правой кнопкой мыши и выбрав параметр «Удалить устройство». Заранее убедитесь, что это устройство отключено.
- Вы также можете обновить его, нажав кнопку «Обновить драйвер», если хотите сэкономить время на загрузке и установке его самостоятельно.
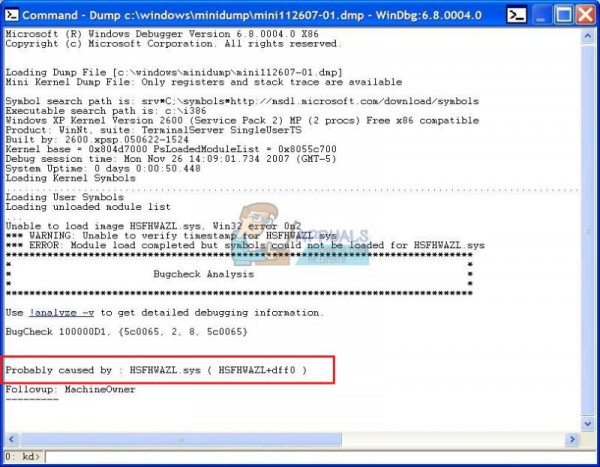
Решение 7. Восстановление настроек BIOS по умолчанию
Если у вас уже установлена последняя версия BIOS или вы слишком обеспокоены тем, что что-то может пойти не так во время процесса установки, оставив ваш компьютер заблокированным, вы всегда можете просто сбросить настройки BIOS до значений по умолчанию и надеюсь на лучшее.
- Перезагрузите компьютер и нажмите кнопку F8, чтобы открыть BIOS. Во всех случаях это не обязательно клавиша F8, но убедитесь, что вы нажали кнопку в сообщении в нижней части экрана загрузки (там, где указаны логотип и название производителя вашего ПК):
Нажмите __, чтобы запустить программу установки
- Настройки BIOS не одинаковы для всех производителей, но убедитесь, что вы знакомы с элементы управления, потому что вы не можете использовать мышь в BIOS.
- Первый способ – попытаться найти кнопку для установки значений по умолчанию в нижней части экрана BIOS. Обычно это клавиша F9. Нажмите ее и выберите Enter.
- Если его нет в списке, перейдите на вкладку Exit в BIOS и выберите параметр Load Setup Defaults. При появлении запроса нажмите Enter.
- Перейдите к параметру Exit Saving Changes и позвольте вашему компьютеру загрузиться.
- Проверьте, появляется ли снова BSOD.
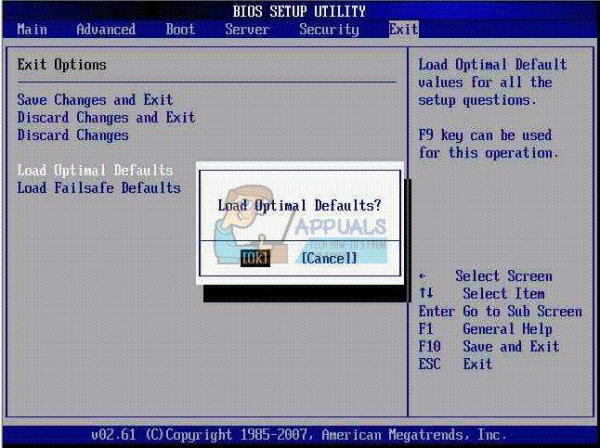
Решение 8. Удалите диспетчеры виртуальных изображений
Такие программы, как Daemon Tools и Alcohol 120%, обычно используются для создания виртуальных дисков и образов для управления файлами ISO и т. д. Однако большинство этих инструментов связаны с это конкретный синий экран смерти, поэтому рекомендуется установить их на время или заменить один из них альтернативным (например, заменить Daemon Tools на Alcohol 120%).
- Откройте приложение “Настройки”, щелкнув значок шестеренки в меню “Пуск”..
- Откройте раздел “Приложения”, найдите программу, которую хотите удалить, и нажмите “Удалить”.
- Следуйте инструкциям на экране, чтобы запустить мастер удаления.
Решение 9. Предотвратите перегрев компьютера
Перегрев – основная причина нестабильности системы, сбоев и зависаний , особенно если вы чрезмерно используете свой ноутбук со слабой системой охлаждения, в теплой комнате при запуске видеоигры или другого ресурсоемкого процесса.
- Самое простое, что вам нужно Чтобы охладить компьютер, можно дать ему немного передышки, удалив все препятствия для потока воздуха.
- Один из наиболее эффективных способов охладить компьютер – это очистить внутренние вентиляторы. Вентилятор находится наверху процессора, один внутри блока питания и обычно один или несколько на передней и/или задней части корпуса.
- Если вы уже не заменили вентилятор процессора, он тот, который сейчас находится в вашем компьютере, вероятно, является нижним вентилятором, который охлаждает ваш процессор ровно настолько, чтобы он работал должным образом, и это при условии, что он работает на полной скорости. Замените его более мощной альтернативой.
- Прекратите разгонять компьютер, если это вызывает его перегрев. Дополнительную информацию см. В решении 1.
- В компьютерах очень высокого класса нагревание может стать такой проблемой, что даже самые быстрые и эффективные вентиляторы не смогут охладить компьютер. В этих случаях может помочь установка комплекта водяного охлаждения.