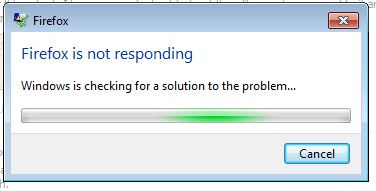Удивительное количество пользователей сообщают о проблемах с Mozilla Firefox в Windows 10, учитывая тот факт, что этот браузер широко считается самым стабильным из всех. Большинство пользователей жалуются на частые зависания с сообщениями «Не отвечает» .
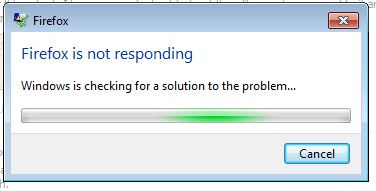
Хотя эта проблема ни в коем случае не является исключительной для Windows 10, многие пользователи сообщают, что она впервые возникла после того, как они установили крупное обновление, такое как Anniversary update в Windows 10.
Хотя причины, по которым ваш браузер Firefox может работать неправильно, разнообразны, есть несколько общих виновников, которые, по-видимому, несут ответственность за зависания и сбои браузера:
- Вредоносные или вредоносные файлы попали в папку установки или в кэш-память
- Навязчивые или непроверенные плагины вызывают нестабильность.
- В Firefox одновременно работает слишком много бесплатных конвертеров (PDF в Word, JPEG в PNG, Word в PDF и т. д.)
- Firefox папка профиля не имеет права создавать файлы (разрешение только для чтения)
Хорошая новость заключается в том, что независимо от виновника, вызывающего нестабильность, вы решите проблему до того, как закончите устранение неполадок с помощью методов, описанных в этой статье. Ниже у вас есть набор исправлений, которые пользователи в аналогичной ситуации использовали для решения проблемы. Следуйте каждому потенциальному исправлению по порядку, пока не найдете метод, который успешно решает проблему в вашей конкретной ситуации.
Метод 1: принудительный перезапуск и обновление
Если вы редко испытываете нестабильность, временным решением будет принудительное закрытие Firefox и запуск перезапуска. Если ошибка вызвана внутренней ошибкой или поврежденным внутренним файлом, принудительное обновление клиента устранит большинство этих ошибок. Как только Mozilla Firefox перестанет отвечать на запросы, вы не сможете закрыть его обычным способом (с помощью значка закрытия). Однако вы можете легко закрыть программу через диспетчер задач, нажав Ctrl + Shift + Esc. Затем перейдите на вкладку Процессы , выберите Firefox и нажмите кнопку Завершить задачу .
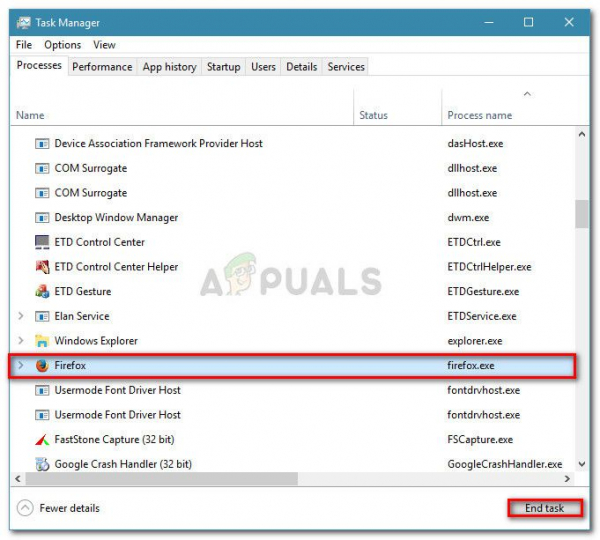
Как только вам удастся закрыть неотвечающее приложение, перезапустите операционную систему. При следующем запуске снова откройте Firefox и щелкните значок меню в правом верхнем углу. Затем перейдите в Справка и нажмите О Firefox . Подождите, пока система проверит, установлена ли у вас последняя версия. Если доступна новая версия, нажмите Перезапустить и обновить Firefox и дождаться завершения процесса.

При следующем запуске следите за любыми периодами отсутствия ответа. Если вы все еще получаете случайные зависания или сбои, перейдите к следующим стратегиям устранения неполадок, приведенным ниже.
Метод 2: проверьте наличие необходимых прав доступа
Распространенной причиной, по которой браузер Firefox не отвечает, является отсутствие в папке профиля разрешения на запись. Это довольно частое явление, если Firefox использует профиль из файловой системы, который ранее был смонтирован с разрешениями только для чтения.
К счастью, вы можете легко изменить настройки папки профиля на настройте соответствующие разрешения. Вот как это можно сделать:
- Нажмите клавишу Windows + R , чтобы открыть окно “Выполнить”. Затем введите «% APPDATA% Mozilla Firefox Profiles » и нажмите Enter , чтобы открыть папку, содержащую папки профиля Firefox.
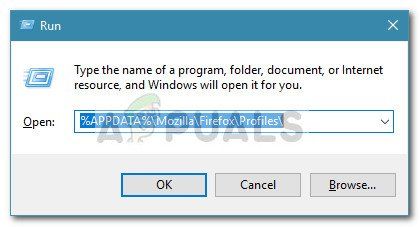
- Перейдите на одну папку вверх, чтобы открыть папку Firefox, затем щелкните правой кнопкой мыши папку Profiles и выберите Свойства .
- В В окне “Свойства ” Профили перейдите на вкладку Общие и убедитесь, что поле Только для чтения не установлен и нажмите кнопку Применить .
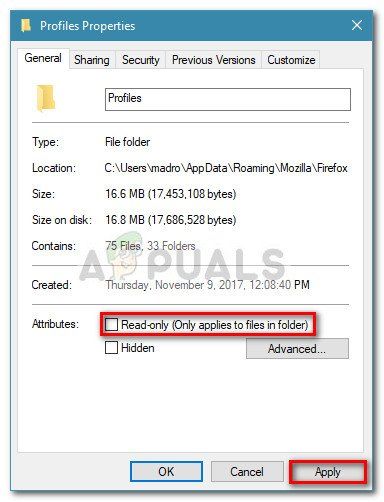
- Если вы обнаружили, что атрибут Только для чтения был отмечен и вы изменили его, перезагрузите компьютер. При следующем запуске снова начните использовать Firefox и следите за ним на предмет каких-либо признаков отсутствия ответа.
Если вы все еще сталкиваетесь с периодами, когда браузер перестает отвечать на запросы, перейдите к следующему способу ниже .
Метод 3: очистка кеша и файлов cookie
Еще одно популярное исправление, которое позволило многим пользователям избавиться от периоды отсутствия ответа очищали кеш. Устраняя кешированные версии веб-страниц и файлы cookie, вы успешно устраняете множество потенциальных виновников, которые могут вызывать проблему.
Вот краткое руководство по устранению периодов отсутствия ответа в Firefox путем очистки кеша и Файлы cookie:
- Откройте Firefox и перейдите к значку меню (в правом верхнем углу), затем нажмите Параметры.
- Затем перейдите к Конфиденциальность и безопасность прокрутите вниз до раздела Кэшированный веб-контент и нажмите кнопку Очистить сейчас .
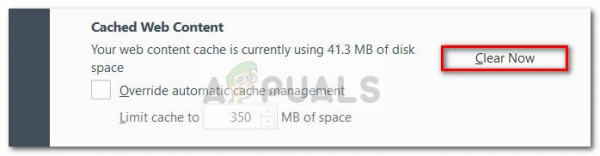
- Закройте FireFox и перезагрузите компьютер. При следующем запуске снова откройте Firefox и посмотрите, устранены ли периоды отсутствия ответа.
Если вы по-прежнему получаете случайные зависания или сбой Firefox, перейдите к следующему способу, указанному ниже.
Метод 4. Запустите Firefox в безопасном режиме и отключите расширения, темы или аппаратное ускорение.
Расширения Firefox и пользовательские темы – это другое причина, по которой пользователи не отвечают на запросы в браузере. Если вы полагаетесь на множество расширений Firefox, удаление всех ваших расширений только для того, чтобы узнать, что они не виноваты в вашей проблеме, – это огромная трата времени.
Однако вы можете устранить этот риск, запустив Firefox в безопасном режиме и посмотрите, прекратятся ли периоды отсутствия ответа. В безопасном режиме Firefox будет работать со всеми автоматически отключенными расширениями. Вдобавок к этому будет отключено аппаратное ускорение, а любая настраиваемая тема будет заменена на стандартную. Это поможет вам определить, вызвана ли проблема одним из расширений или тем, которые вы используете в данный момент. В противном случае проблема находится в другом месте.
Вот краткое руководство по запуску Firefox в безопасном режиме и принятию мер, если одно из расширений вызывает нестабильность:
- Откройте Firefox, щелкните значок меню (в правом верхнем углу). Затем щелкните значок справки (значок вопросительного знака), а затем нажмите Перезагрузить с отключенными надстройками .
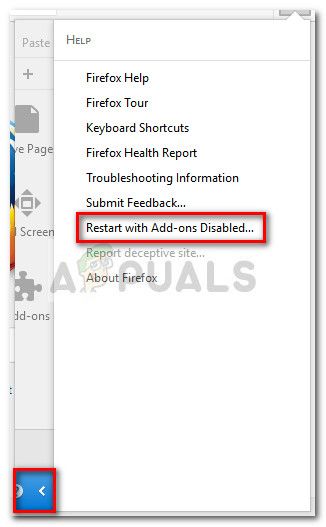
Вы также можете запустить Firefox прямо в безопасном режиме, удерживая клавишу Shift при двойном щелчке по Firefox.
- В появившемся запросе нажмите кнопку «Перезагрузить», затем нажмите Запустить в безопасном режиме и дождитесь перезапуска Firefox в безопасном режиме.
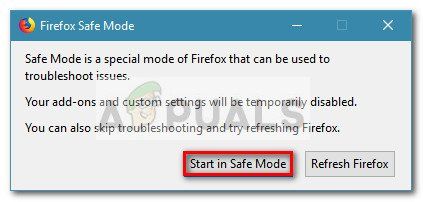
- Некоторое время используйте Firefox в безопасном режиме и посмотрите, не возникнет ли у вас такая же нестабильность. Если периоды отсутствия ответа не появляются во время серфинга в безопасном режиме, вы можете обратить свое внимание на трех виновников: расширения, темы или аппаратное ускорение.
Примечание. Если вы не сталкиваетесь с периодами отсутствия ответа в безопасном режиме, переходите непосредственно к способу ниже.
Если ваша проблема не возникла в Безопасный режим , возможно, проблема вызвана расширением, темой или аппаратным ускорением. Имея это в виду, выйдите из Продолжить , используя следующие три стратегии восстановления, чтобы определить причину проблемы:
Отключение аппаратного ускорения
В последней версии Firefox по умолчанию будет включено аппаратное ускорение. Это увеличивает производительность в большинстве систем, но некоторые старые установки могут работать нестабильно, пока эта функция включена. К счастью, вы можете легко отключить аппаратное ускорение и посмотреть, решит ли оно проблему навсегда. Вот краткое руководство по отключению аппаратного ускорения:
- Откройте Firefox, щелкните значок меню (в правом верхнем углу), а затем нажмите Параметры .
- В меню Параметры перейдите на панель Общие и прокрутите вниз до вкладки Производительность и снимите флажок, связанный с флажком Использовать рекомендуемые параметры производительности .
- Затем снимите флажок, связанный с Использовать аппаратное ускорение, если доступно .
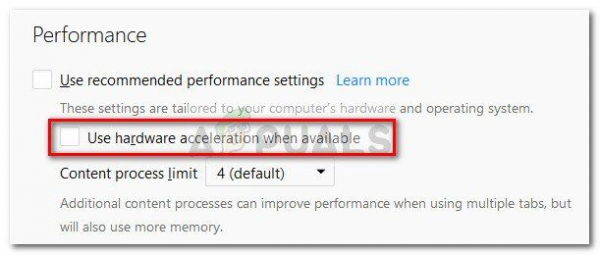
- Перезапустите Firefox и продолжайте использовать Firefox в обычном режиме, чтобы проверить, вопрос повторяется. Если вы по-прежнему сталкиваетесь с отсутствием ответа, перейдите к следующей тактике.
Вернуться к теме по умолчанию
Пользовательские темы – довольно частые виновники, которые могут вызвать нестабильность. Вы можете легко определить, вызывает ли проблема используемая вами настраиваемая тема, вернувшись к теме по умолчанию. Вот краткое руководство о том, как это сделать:
- Откройте Firefox и нажмите кнопку меню (в правом верхнем углу). Затем нажмите Дополнения и дождитесь открытия Диспетчера дополнений .
- В Диспетчер надстроек , перейдите на панель Темы и нажмите кнопку Включить , связанную с По умолчанию theme.
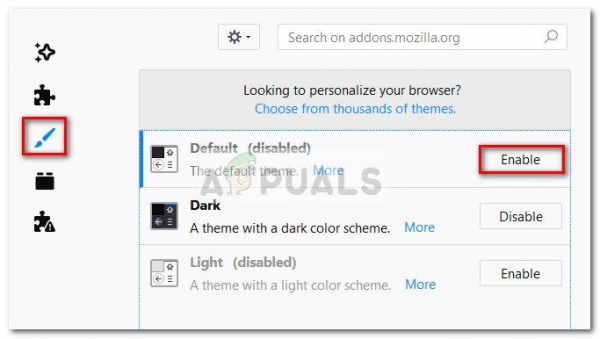
- Перезапустите Firefox, и вы увидите такое же безответное поведение. при следующем запуске. Если да, переходите к следующей стратегии восстановления.
Отключить все расширения
Если вы устранили другое Возможности, которые могут привести к нормальной работе вашего браузера Firefox, вы можете обратить свое внимание на надстройки , которые у вас активны.
Чтобы выяснить, какие расширение вызывает нестабильность, вам необходимо систематически отключать каждое из них. Или, что еще лучше, вы можете отключить все расширения сразу, а затем постепенно включать каждое из них, пока не определите виновника. Вот краткое руководство по отключению всех расширений:
- Откройте Firefox и щелкните значок меню (в правом верхнем углу). Затем нажмите Дополнения , чтобы открыть менеджер дополнений .
- В Добавить -ons Manager щелкните значок Расширение .
- Отключите активное расширение, которое, как вы подозреваете, может вызывать нестабильность, выбрав его и нажав Кнопка отключения . Повторите эту процедуру для каждого подозреваемого расширения.
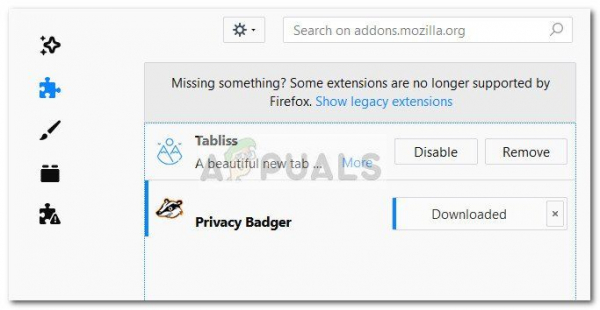
- Перезапустите Firefox и посмотрите, не вы по-прежнему не отвечаете.
Если вы обнаружите, что проблема все еще возникает даже после того, как вы следовали всем стратегиям восстановления, описанным в Методе 4 , продолжайте с Метод 5 .
Метод 5: Включение аппаратного ускорения
Некоторым пользователям, которые постоянно не отвечали на запросы в Firefox, удалось решить проблему. включив использование аппаратного ускорения на вкладке «Производительность». Предположительно, периоды отсутствия реакции возникают из-за того, что у некоторых систем нет ресурсов для обработки графических элементов, которые требуются пользователю, без использования аппаратного ускорения.
Вот краткое руководство по включению аппаратного ускорения. в меню параметров Firefox:
- Откройте Firefox, щелкните значок меню (в правом верхнем углу) и выберите Параметры .
- Перейдите на вкладку Общие и прокрутите вниз до меню «Производительность». Затем снимите флажок Использовать рекомендуемые параметры производительности и установите флажок, связанный с Использовать аппаратное ускорение, если доступно .
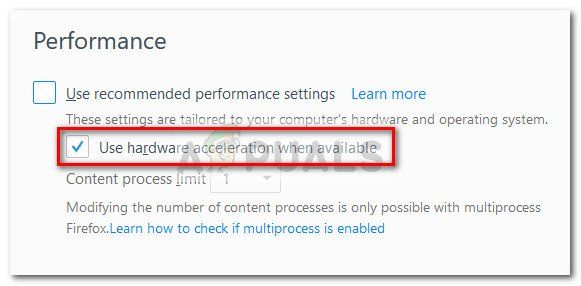
- Закройте Firefox и перезагрузите компьютер. При следующем запуске снова откройте Firefox и следите за любыми периодами отсутствия ответа.