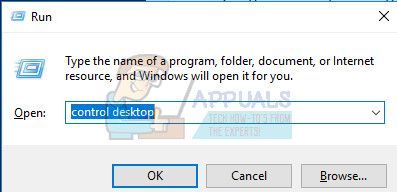Исчезновение часов с панели задач – это ошибка, которая обычно затрагивает пользователей, которые недавно обновили свои компьютеры до последней сборки. Часы обычно отображаются в правом нижнем углу экрана, а их расположение – в крайней правой части панели задач с текущей датой под ней.
Пользователи хотели знать, почему часы исчезли или и что они могут сделать, чтобы получить его, поскольку эта функция определенно полезна, учитывая тот факт, что вы можете проверять время и дату в любой момент времени, пока отображается панель задач. Кроме того, были некоторые отчеты, в которых часы отображали неправильное время или дату, несмотря на то, что они были настроены на автоматическую проверку, но мы не будем рассматривать это здесь.
Следуйте инструкциям, приведенным в приведенных ниже методах, чтобы быстро вернуть часы в исходное положение и местоположение.
Решение 1. Измените тему на своем ПК.
Пользователи, которые боролись с той же проблемой, сообщили, что они смогли решить проблему, просто изменив тему на своих компьютерах. Возможно, используемая ими тема отключила часы, чтобы изменить их внешний вид, или что изменение темы просто полностью сбросило эту функцию. Выполните следующие действия:
- Щелкните правой кнопкой мыши на экране рабочего стола и выберите параметр “Персонализация”, чтобы открыть и перейти к разделу “Персонализация” приложения “Параметры”.
- Другой способ – открыть окно команды «Выполнить», одновременно нажав клавиши Windows + R или набрав «Выполнить» в строке поиска.
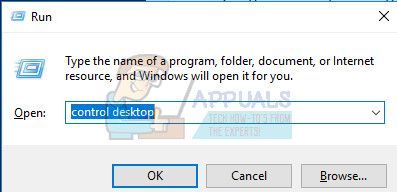
- В поле« Выполнить »введите Control Desktop и нажмите Enter, чтобы открыть раздел« Персонализация »в настройках.
- Щелкните параметр Параметры темы в правой части окна, чтобы открыть классическое окно персонализации.
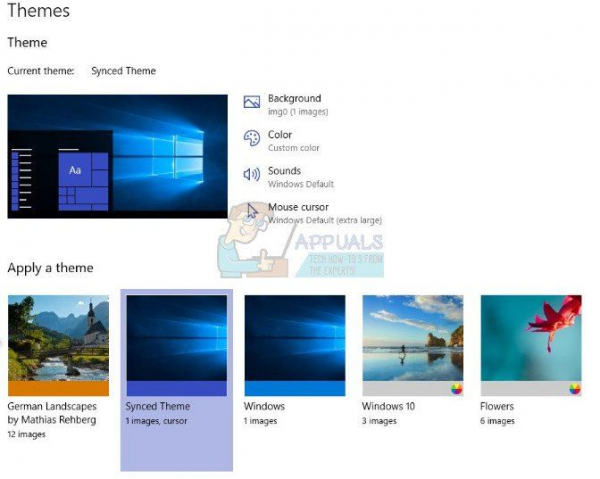
- Здесь щелкните установленную тему, которую вы хотите использовать для применения темы. Новая тема должна быть применена в кратчайшие сроки.
Установка новой темы:
- В Интернете есть множество сайтов, где вы можете скачать множество тем для Windows 10. Одна из них, безусловно, является собственной галереей персонализации Microsoft.
- Посетите официальную страницу галереи персонализации Windows и загрузите любые темы, которые вам нравятся. В галерее персонализации представлено более 300 тем.
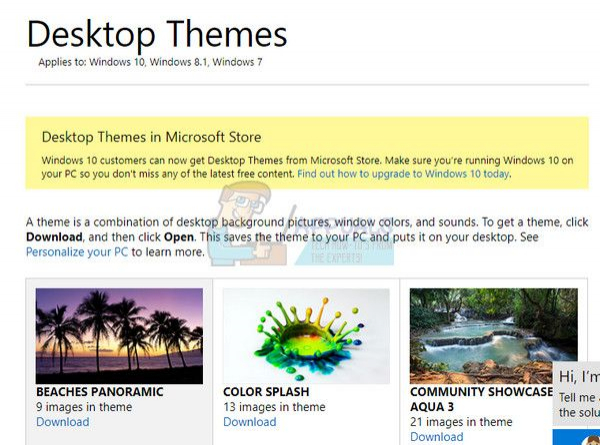
- После загрузки нескольких тем дважды щелкните тему, чтобы установить и применить ее на своем ПК.
- Кроме того, вы можете щелкнуть правой кнопкой мыши тему по вашему выбору. и нажмите кнопку Открыть, чтобы установить и применить.
Решение 2. Настройка некоторых параметров
Это решение особенно полезно для людей, которые борются с несколькими разными проблемы, кроме часов, отсутствующих на панели задач. У некоторых пользователей отсутствовали время и дата, отсутствовала кнопка меню «Пуск» вместе с некоторыми другими ошибками, и они смогли исправить это, выполнив следующие действия:
- Откройте Приложение “Настройки”, щелкнув меню “Пуск” и коснувшись значка шестеренки, который является ссылкой на “Настройки”.
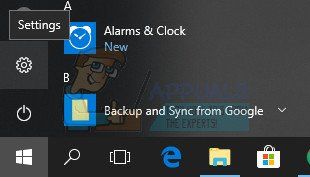
- Перейдите в раздел” Персонализация >> Темы >> Настройки высокой контрастности
- Найдите параметр “Высокая контрастность” и выберите меню “Выбрать тему” под . Если была выбрана какая-либо тема, установите для нее значение «Нет».
- После успешного отключения высококонтрастных тем перейдите в Настройки >> Персонализация >> Темы >> Настройки значков рабочего стола.
- Если параметр «Разрешить темам изменять значки рабочего стола» был отключен, включите его, установив флажок рядом с ним и нажмите ОК.
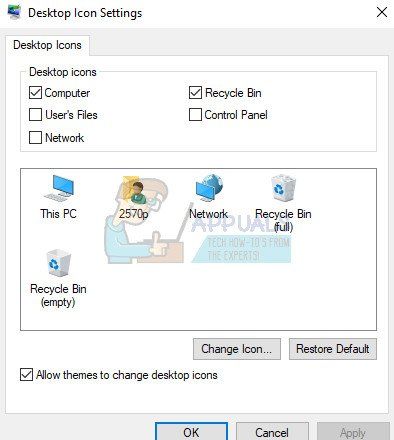
- Проверьте, решена ли ваша проблема сейчас.
Решение 3. Проверьте, были ли часы случайно отключены
Вполне возможно, что вы или кто-то другой, кто использовал ваш компьютер, случайно отключил часы или что некоторая ошибка в Windows сделала то же самое. Если это так, вернуть часы обратно на панель задач должно быть довольно просто, если вы внимательно следуете приведенным ниже инструкциям.
- Откройте приложение «Настройки», щелкнув меню «Пуск» и нажав на значок шестеренки, который является ссылкой на Настройки.
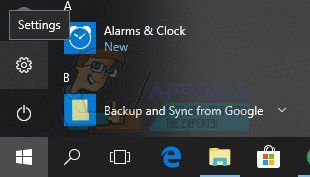
- Перейдите в раздел “Персонализация >> Панель задач”.
- Теперь в нижней части окна “Настройки” щелкните ссылку “Включить или выключить системные значки”.
- Вы должны найти опцию «Часы» в списке системных значков.
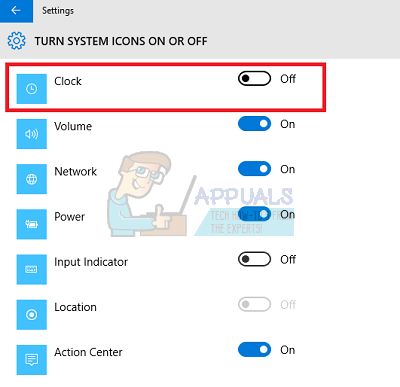
- Когда вы найдете параметр “Часы”, проверьте, включен ли он. Если он не включен, включите его вместе с некоторыми другими значками, которые также могут отсутствовать.
- Примените внесенные вами изменения, нажав OK, и проверьте, вернулись ли часы на панель задач. успешно.
Решение 4. Снимите флажок с этого параметра в настройках панели задач
Это решение может показаться непонятным, но оно имеет работал у нескольких пользователей, и они рекомендовали это решение. Это может не сработать для всех, но определенно стоит попробовать, если приведенные выше решения не помогли решить вашу проблему.
- Откройте приложение “Настройки”, щелкнув меню “Пуск” и нажав значок шестеренки, который является ссылкой на Настройки.
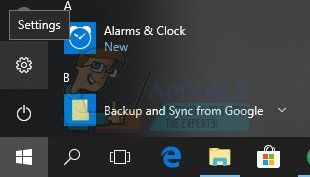
- Перейдите в раздел” Персонализация >> Панель задач “
- Теперь в верхней части раздела панели задач в настройках вы должны увидеть параметр «Использовать маленькие кнопки панели задач». ЕСЛИ параметр был включен, обязательно отключите его и выйдите из настроек.
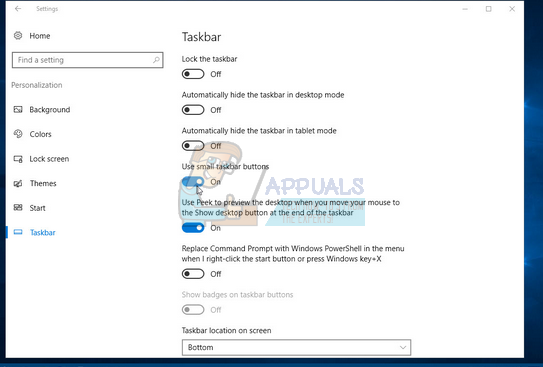
- Часы должны теперь вернуться на панель задач.
Решение 5. Перезапустите процесс «explorer.exe».
Перезапуск этого процесса особенно полезен, если у вас возникли проблемы с рабочим столом, панелью задач, значками рабочего стола или папками, открытыми на Все это обрабатывается процессом explorer.exe, и его перезапуск помог решить множество проблем с Windows 10. Несколько пользователей сообщили, что перезапуск этого процесса помог им исправить проблему с часами в Windows 10, поэтому убедитесь, что вы сделайте это перед тем, как вызвать выход.
- Используйте комбинацию клавиш Ctrl + Shift + Esc, чтобы вызвать Ta sk Manager. Кроме того, вы можете использовать комбинацию клавиш Ctrl + Alt + Del и выбрать в меню Диспетчер задач. Вы также можете найти его в меню «Пуск».
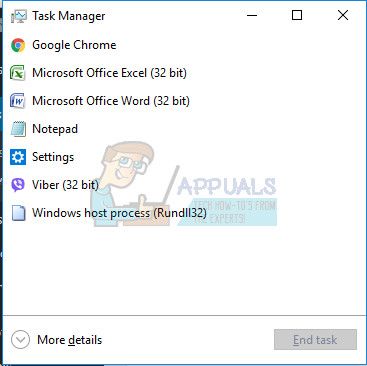
- Щелкните «Подробнее», чтобы развернуть диспетчер задач и найти в списке запись проводника Windows. Щелкните правой кнопкой мыши проводник Windows и выберите параметр «Завершить задачу».
- Панель задач и значки на рабочем столе исчезнут, но это не вызовет тревоги. Находясь в диспетчере задач, нажмите «Файл» >> «Выполнить новую задачу».
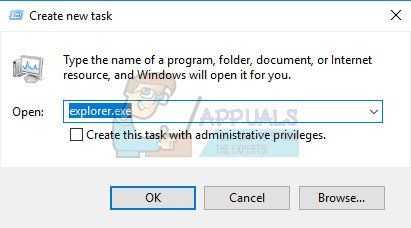
- Введите «explorer.exe» в диалоговом окне «Создание новой задачи» и нажмите «ОК».
- Проверить чтобы узнать, решена ли ваша проблема.
Примечание. Убедитесь, что вы недавно не устанавливали стороннее приложение, связанное с для отображения времени или даты, потому что это может быть причиной исчезновения часов Windows по умолчанию. Чтобы убедиться, загрузитесь в безопасном режиме и проверьте, отображаются ли часы.
Решение 6. Изменение настроек масштабирования
В некоторых ситуациях вы могли изменить ваши настройки масштабирования из конфигураций дисплея, из-за которых возникает эта проблема, из-за которой часы исчезают. Поэтому на этом шаге мы изменим эту настройку и вернем масштабирование на 100% вместо более высокого значения, чтобы часы не исчезли. Для этого:
- Нажмите кнопки «Windows ‘ + « I » на клавиатуре, чтобы открыть Настройки Windows.
- В настройках Windows щелкните параметр «Система» , а затем нажмите кнопку «Показать» . с левой стороны.
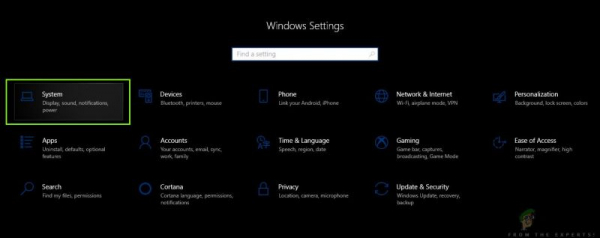
- В настройках экрана в разделе «Масштабирование» нажмите на раскрывающийся список.
- Выберите «100%» из списка и закройте окно.
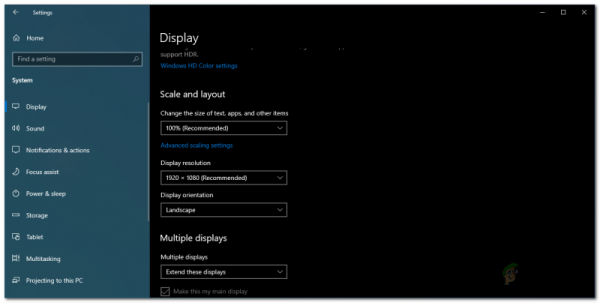
- Проверьте, не возвращаются ли часы.
Если вы можете получить часы Windows с помощью этого метода, вы можете на самом деле вас немного раздражает, потому что вы хотите, чтобы шрифты в вашей системе были больше. Это общая ошибка операционной системы Windows 10, с которой некоторым приходится сталкиваться, но, к счастью, у нее есть обходной путь. Для этого:
- Обычно, когда вы устанавливаете Масштабирование DPI до большего значения означает, что на панели задач Windows 10 меньше места для всех значков и виджетов. Из-за этого возникает проблема.
- Нажмите клавиши «Windows ‘ + « I » на клавиатуре, чтобы открыть настройки Windows.
- В настройках Windows щелкните параметр «Система» , а затем выберите «Дисплей» кнопку с левой стороны.
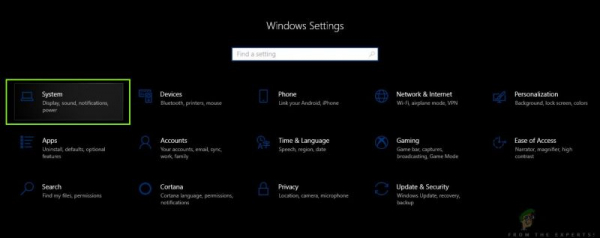
- В настройках экрана в разделе «Масштабирование ” щелкните раскрывающийся список.
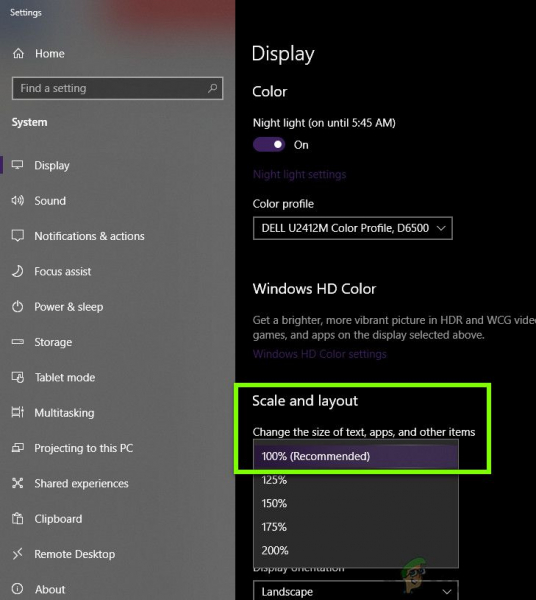
- Отсюда выберите значение масштабирование, которое вы хотите выбрать. Это может быть все, что вам удобно.
- После этого вернитесь на рабочий стол после закрытия этого окна.
- Щелкните правой кнопкой мыши на панели задач и выберите параметр «Настройки панели задач» .
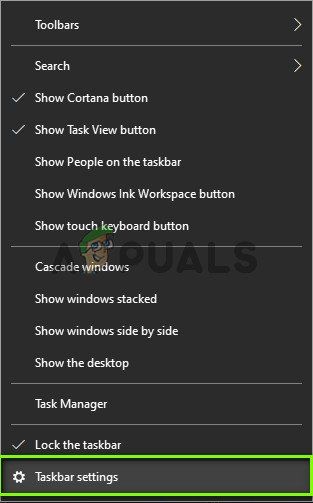
- Щелкните значок Кнопка “Включить системные значки или выключить” .
- В этом параметре обязательно запускайте отключите некоторые системные значки и продолжайте делать это, пока часы не появятся на панели задач.
- Это уменьшает пространство, занимаемое другими значками, и, в конечном итоге, заставляет часы возвращаться в исходное положение.
Решение 7. Увеличьте размер панели задач
В зависимости от разрешения, которое вы используете на своем мониторе, и размера экрана, пространство, которое Панель задач, выделенная для значков, может не хватать, из-за чего часы исчезают с экрана. Чтобы исправить это, просто увеличьте размер панели задач до большего значения, чтобы разместить больше значков, и это должно избавить от этой проблемы. Для этого:
- Перейдите на рабочий стол и обязательно закройте все ненужные приложения.
- Щелкните правой кнопкой мыши на панели задач и убедитесь, что чтобы снять флажок « Заблокировать панель задач ».
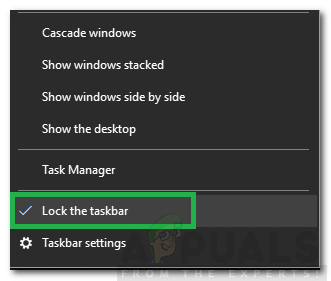
- Сейчас с рабочего стола наведите курсор на верхний конец панели задач, и вместо этого вы увидите значок extender стрелки.
- Щелкните, когда это появится, и перетащите мышь вверх, чтобы увеличить размер панели задач.
- После увеличения размера на панели задач, проверьте, появляются ли часы.
Решение 8. Изменить формат времени
Также возможно, что в некоторых случаях у вас может не быть правильно выбрали время и формат даты, которые должны отображаться на часах, и из-за этого сбоя часы могут не отображаться на панели задач. Поэтому на этом этапе мы изменим некоторые настройки времени и даты, чтобы установить правильный формат, чтобы часы могли отображаться. Для этого:
- Нажмите «Windows» + «R» , чтобы открыть команду «Выполнить». Приглашение.
- Введите «Панель управления» и нажмите «Enter» , чтобы открыть классический интерфейс панели управления.
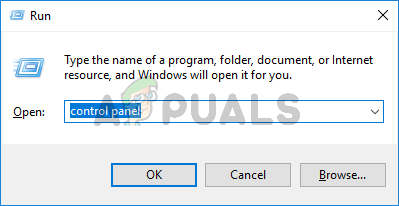
- На панели управления щелкните «Часы и регион» кнопку, а затем выберите параметр «Регион» .
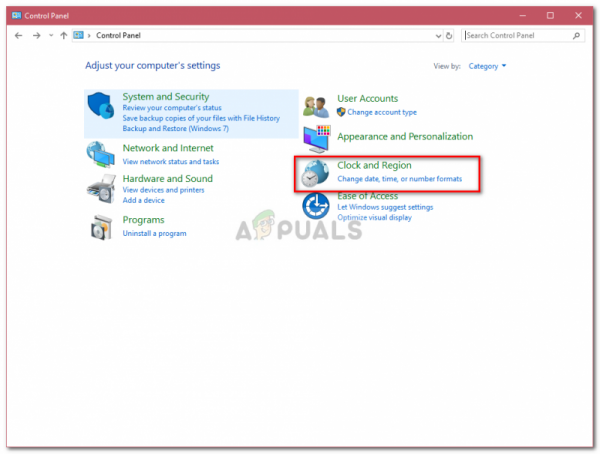
- Щелкните в параметре «Дополнительные настройки» , а затем выберите вкладку «Дата» .
- На вкладке «Дата» нажмите раскрывающееся меню «Краткая дата» и выберите формат, который лучше всего соответствует вашим потребностям.
- Нажмите «Применить» , чтобы сохраните свои настройки, а затем закройте это окно.
- Убедитесь, что выбор формата не привел к повторному появлению часов.
Решение 10: Отключить акцентные цвета
В некоторых случаях вы могли изменить настройки темы самостоятельно или, если вы изменили тему на своем компьютере, цвета акцента могут автоматически проецироваться на панели задач. Иногда это не позволяет отображать часы из-за того, что на панели задач отображаются цвета акцента. Поэтому на этом этапе мы отключим эти цвета. Для этого:
- Нажмите «Windows ‘ + « I », чтобы открыть настройки Windows.
- В настройках щелкните параметр «Персонализация» , а затем выберите слева параметр «Цвета» .
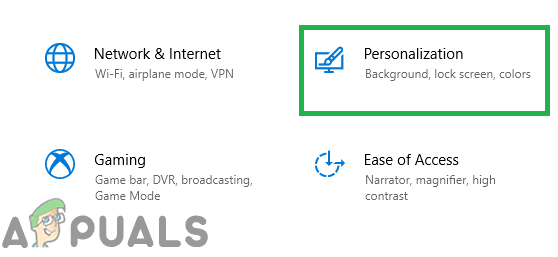
- В настройках цвета под «Выберите свой акцентный цвет» снимите флажок «Автоматически выбирать цвет акцента из фона ».
- Прокрутите вниз и снимите оба флажка. параметры под заголовком « Показывать акцентные цвета на следующих поверхностях ».
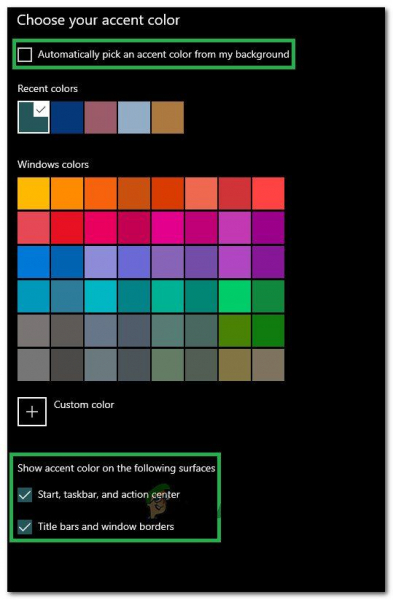
- Это предотвратит отображение акцентных цветов на панели задач, меню «Пуск» и других поверхностях Windows.
- Убедитесь, что внесение этого изменения устранило проблему с исчезновением часов Windows.
Решение 11. Переключение настроек панели задач
В некоторых случаях проблема может возникать, если на панели задач были обнаружены ошибки или если она приобрела общий Сбой. В качестве обходного пути для обхода этой проблемы мы несколько раз переключим параметр «Всегда скрывать панель задач в режиме рабочего стола», а затем проверим, вернутся ли часы при этом. Для этого следуйте инструкциям ниже.
- Закройте все ненужные приложения и перейдите на рабочий стол.
- Щелкните правой кнопкой мыши значок панель задач и выберите параметр «Настройки панели задач» .
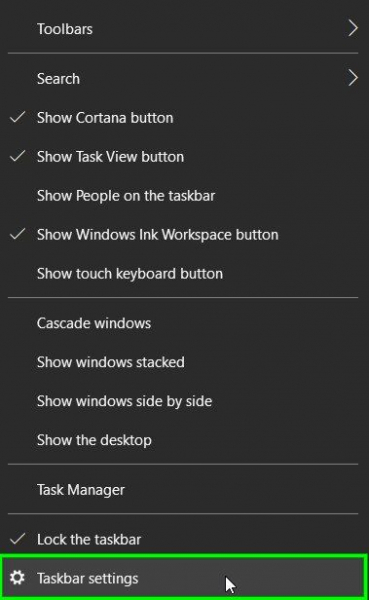
- Внутри в следующем окне нажмите переключатель « Автоматически скрывать панель задач в режиме рабочего стола », чтобы включить его.
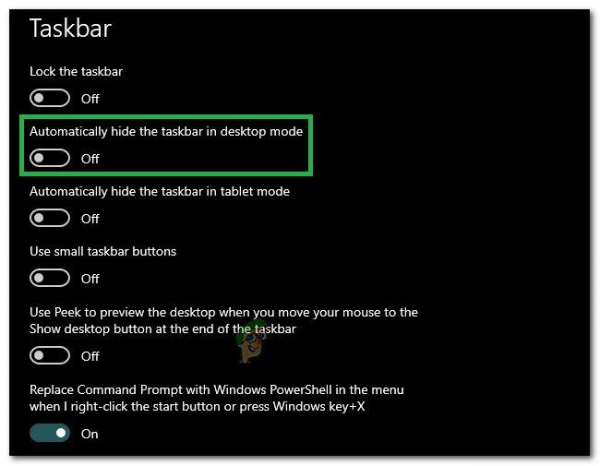
- Вернитесь на рабочий стол и убедитесь, что панель задач автоматически скрывается.
- Если часы вернутся, вернитесь к своим настройкам и отмените это изменение, а часы должны оставаться на месте.
Решение 12. Изменение файла темы
В некоторых случаях возможно, что используемая вами тема не не настроен должным образом для работы в Windows 10, и часы превращаются в черный, который также выбран в качестве основного цвета в теме. Поэтому на этом этапе мы изменим несколько строк в настройках темы, и, надеюсь, это должно вернуть тему к работе снова. Для этого:
- Прежде всего, нажмите «Windows ‘ + « I », чтобы открыть Настройки Windows.
- Нажмите «Персонализация» , а затем выберите слева вариант «Темы» .
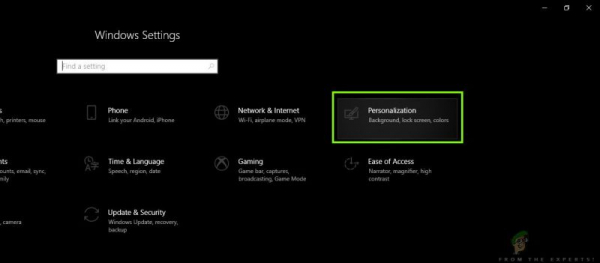
- Запишите название темы, которую вы используете на своем компьютере.
- После этого перейдите к следующему адресу на вашем компьютере.
C: Users UserName AppData Local Microsoft Windows Themes
- Найти файл, названный в честь используемой вами темы.
- Щелкните этот файл правой кнопкой мыши и выберите параметр «Открыть с помощью» .
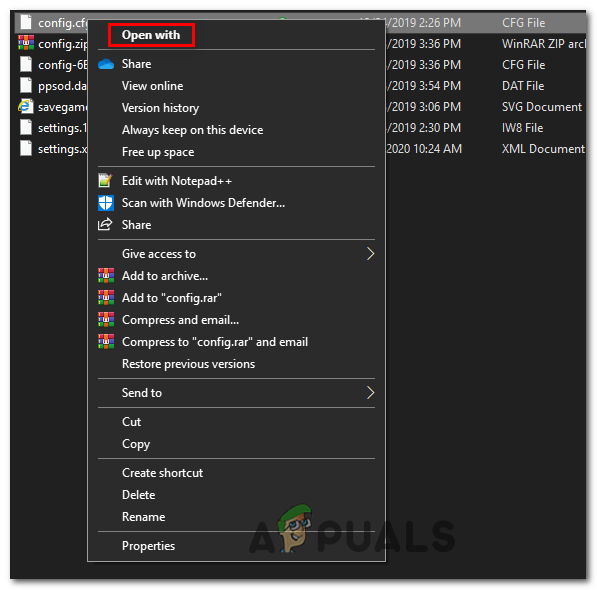
- Выберите «Блокнот» из списка или щелкните любой пользовательский текстовый редактор, который вы используете .
- После этого найдите в теме следующую строку, мы будем изменять этот файл на следующем шаге.
Path =% SystemRoot% resources the mes Aero AeroLite.msstyles
- Замените эту строку следующей строкой.
Path =% SystemRoot% resources themes Aero Aero.msstyles
- Щелкните параметр «Файл» , а затем выберите параметр «Сохранить как» .
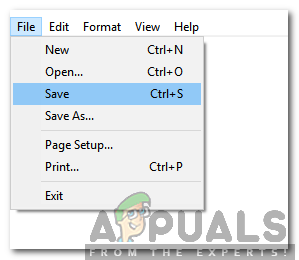
- Выберите имя для этой новой темы, которую мы создали.
- Нажмите «Windows ‘ + « I », чтобы открыть настройки Windows..
- Нажмите «Персонализация» , а затем нажмите кнопку «Темы» слева.
- Выберите имя новой темы, которую мы создали отсюда.
- Убедитесь, что это помогло устранить проблему с исчезновением часов Windows.