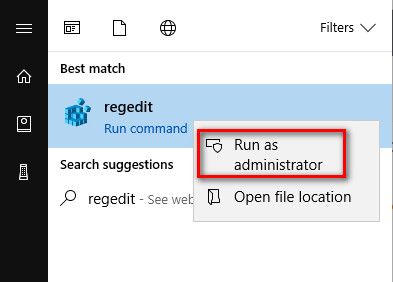ms-windows-store: purgecaches – это функция настроек, которая очищает и очищает локально сохраненный кеш для Магазина Windows, который накапливается с течением времени.
При этом обычно появляется следующий код ошибки. – это проблема Магазина Windows, на которую пользователи обычно реагируют с помощью служебной программы wsreset.exe . Это сообщение об ошибке, о котором чаще всего сообщают затронутые пользователи: « ms-windows-store: PurgeCaches, Приложение не запустилось. »
Однако есть и другие контексты, в которых может появиться ошибка, и все они связаны с ошибками, связанными с Магазином Windows. Из того, что мы собрали, частота этой ошибки увеличилась после определенного обновления Windows 10 и иногда может быть вызвана процессом обновления до Windows 10.
Если вы в настоящее время боретесь с тем же самым « ms-windows-store: PurgeCaches, в этой статье представлен ряд надежных руководств по устранению неполадок. Ниже у вас есть набор методов, которые другие пользователи в аналогичной ситуации использовали для решения проблемы. Чтобы обеспечить наилучшие результаты, следуйте приведенным ниже методам по порядку, пока не воспользуетесь методом, который позволит вам исправить или обойти проблему. Давайте перейдем к делу!
Метод 1. Восстановление разрешений с помощью редактора реестра
Поскольку ошибка в основном возникает из-за того, что Windows не может сбросить кеш приложения, мы можем обойти проблема с обходным решением реестра. Вот быстрый способ устранения ошибки ms-windows-store: PurgeCaches путем восстановления разрешений для пакетов с помощью редактора реестра :
- Нажмите клавишу Windows + R , чтобы открыть окно «Выполнить». Затем введите « regedit «, нажмите Enter и выберите Да в Контроль учетных записей пользователей ( UAC) , чтобы открыть редактор реестра с административными привилегиями .
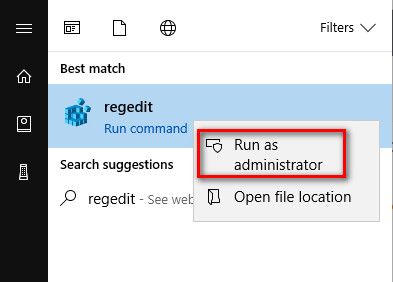
- Внутри редактора реестра используйте левую панель, чтобы перейти в следующее место:
HKEY_CURRENT_USER Software Classes Local Settings Software Microsoft Windows CurrentVersion AppModel Repository Packages - Щелкните правой кнопкой мыши раздел Packages и выберите Permissions .
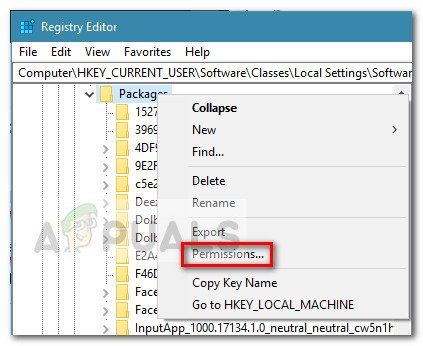
- Затем в следующем окне нажмите Advanced .
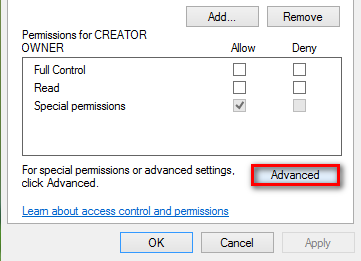
- Нажмите Изменить в верхней части Расширенные настройки безопасности для пакетов rong> и убедитесь, что Владелец установлен как Система. Если он не установлен на Система , введите Система в следующем поле, затем нажмите Проверить имена . а затем нажмите OK .
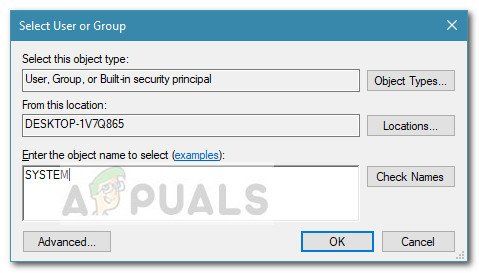
- Один раз Владелец установлен на Система , прокрутите до конца экрана и установите флажок, связанный с Заменить все дочерние записи разрешений объекта с наследуемыми записями разрешений от этого объекта .
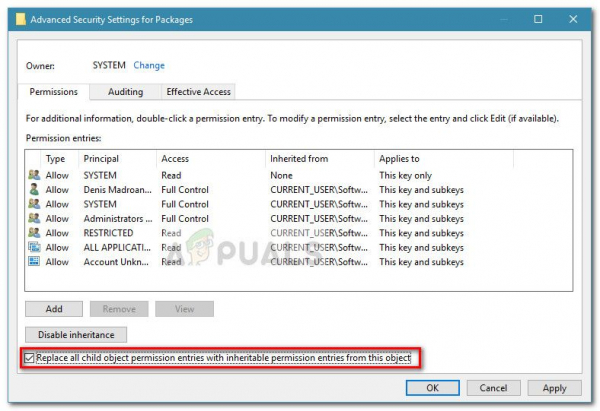
- Затем нажмите Применить , а затем ОК . Наконец, закройте редактор реестра и перезагрузите компьютер, чтобы увидеть, будет ли проблема решена при следующем запуске.
Если вы все еще сталкиваетесь с тем же « ms- windows-store: ошибка PurgeCaches , перейдите к методу 2 .
Метод 2: устранение неполадок в сборке Вместе с Полезная команда
Это решение было предложено специалистом Microsoft и помогло многим людям, в отличие от других обычных ответов, которые обычно получают пользователи. Это решение весьма полезно, поскольку сначала вы запустите встроенное средство устранения неполадок приложений Windows, которое попытается определить и устранить ошибку. После этого вы попытаетесь запустить команду Powershell, которая попытается повторно зарегистрировать ваше приложение Windows Store. Внимательно следуйте инструкциям:
- Найдите Настройки в меню «Пуск» и щелкните первый всплывающий результат. Вы также можете нажать прямо на кнопку с шестеренкой в нижней левой части меню «Пуск».
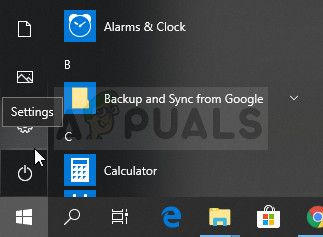
- Найдите раздел” Обновление и безопасность “в нижней части окна” Настройки “и щелкните его.
- Перейдите на вкладку” Устранение неполадок ” и проверьте в разделе “Найти и исправить другие проблемы”.
- Средство устранения неполадок приложений Магазина Windows должно быть внизу, поэтому не забудьте нажать на него и следовать инструкциям на экране.
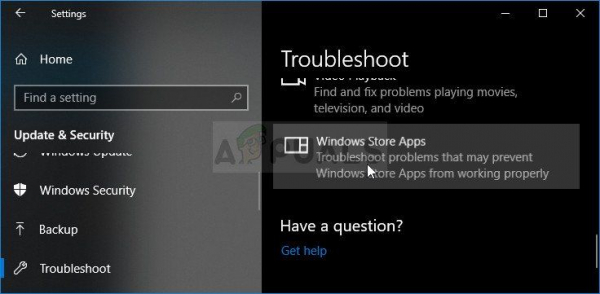
- Дополнительно вы можете повторить то же самое для средства устранения неполадок подключения к Интернету, чтобы проверить, не является ли ваше подключение к Интернету причиной проблем с Магазином Windows.
Следующая часть этого решения состоит из выполнения этой команды PowerShell. который перерегистрирует Магазин Windows. Убедитесь, что в это время не выполняются обновления приложений Windows.
- Откройте PowerShell, щелкнув правой кнопкой мыши кнопку меню «Пуск» и выбрав параметр Windows PowerShell (Admin), чтобы открыть инструмент с правами администратора. Если вы видите командную строку в этом месте, вы также можете выполнить поиск вручную.
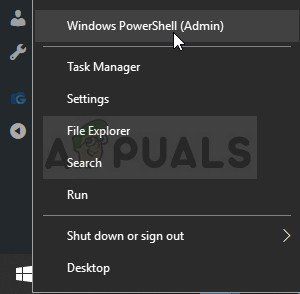
- Скопируйте и вставьте следующую команду и не забудьте после этого нажать Enter .
$ manifest = (Get-AppxPackage Microsoft.WindowsStore) .InstallLocation + ‘ AppxManifest.xml’; Add-AppxPackage -DisableDevelopmentMode -Register $ manifest
- Перезагрузите компьютер и проверьте, решена ли проблема Магазина Windows.
Метод 3: полностью обновить Windows
Дело в том, что многие люди начали сталкиваться с ошибкой только после того, как была выпущена определенная версия Windows. К счастью, люди, у которых были проблемы с этой сборкой, с облегчением узнали, что скоро появится новая сборка. выпущен, что позволило эффективно справиться с проблемой. Дело в том, что вы должны установить все ожидающие обновления на свой компьютер и посмотреть, решена ли проблема.
- Откройте PowerShell, щелкнув правой кнопкой мыши кнопку меню Пуск и выбрав Wi ndows PowerShell (Admin) опция, чтобы открыть инструмент с правами администратора. Если вы видите командную строку в этом месте, вы также можете выполнить поиск вручную.
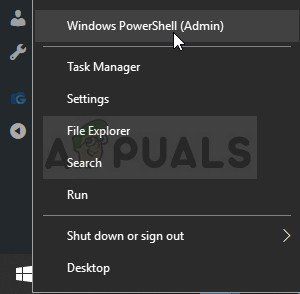
- В консоли Powershell введите «cmd» и дождитесь, пока Powershell переключится в среду, подобную cmd.
- В поле « cmd », введите команду, показанную ниже, и убедитесь, что после этого вы нажали Enter:
wuauclt.exe/updatenow
- Дайте этой команде поработать не менее часа и проверьте, были ли найдены и/или установлены без проблем какие-либо обновления.
- Найдите в меню “Пуск” пункт “Настройки” и нажмите на первый всплывающий результат. Вы также можете нажать прямо на кнопку с шестеренкой в нижней левой части меню «Пуск».
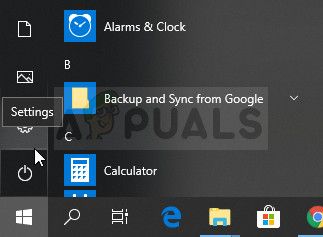
- Найдите раздел” Обновление и безопасность “в нижней части окна” Настройки “и щелкните его.
- Оставайтесь в Центре обновления Windows и нажмите кнопку «Проверить наличие обновлений» в разделе «Состояние обновления», чтобы проверить, доступна ли в Интернете новая версия Windows.
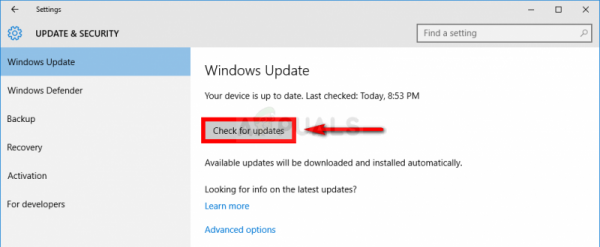
- Если он есть, Windows должна инициировать процесс загрузки автоматически.
Метод 4: переустановка приложений Windows по умолчанию с помощью PowerShell
Этот метод является несколько продвинутым, поскольку включает в себя множество деталей, а его реализация может быть длительной. Однако, если вы будете внимательно следовать инструкциям, вы, вероятно, получите правильно работающую службу Магазина Windows, просто переустановив приложения Windows по умолчанию.
- Щелкните правой кнопкой мыши папку WindowsApps, расположенную в папке C: Program Files щелкните “Свойства” и перейдите на вкладку “Безопасность”. Нажмите кнопку Advanced. Откроется окно «Дополнительные параметры безопасности». Здесь вам нужно изменить владельца ключа.
- Щелкните ссылку «Изменить» рядом с меткой «Владелец:». Появится окно выбора пользователя или группы.
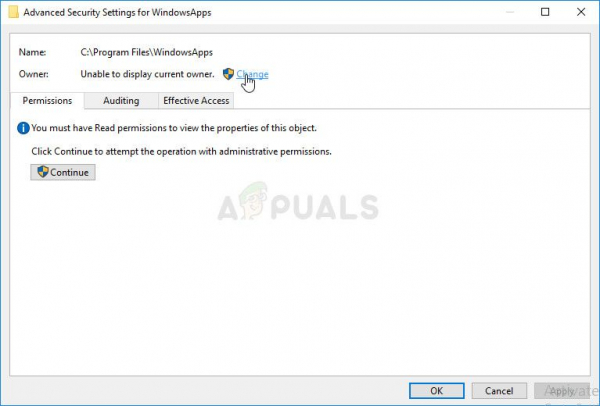
- Выберите учетную запись пользователя с помощью кнопки «Дополнительно» или просто введите свою учетную запись пользователя в области с надписью «Введите имя объекта для выбора» и нажмите «ОК». Добавьте свою учетную запись пользователя.
- При желании, чтобы изменить владельца всех вложенных папок и файлов внутри папки, установите флажок «Заменить владельца подконтейнеров и объектов» в окне «Дополнительные параметры безопасности». Нажмите OK, чтобы изменить владельца.
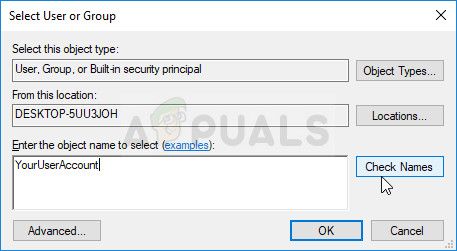
- На вкладке «Безопасность» в окне свойств папки WindowsApps нажмите «Изменить», чтобы изменить разрешения, и выберите свою личную учетную запись пользователя, для которой вы установили право собственности. Измените разрешения на Полный доступ и примените изменения.
Теперь, когда вы выполнили эти шаги, пора использовать Powershell для эффективной переустановки этих приложений. Вероятно, это самая простая часть этого метода, поэтому считайте, что вы почти у цели.
- Откройте PowerShell, щелкнув правой кнопкой мыши кнопку меню «Пуск» и выбрав параметр Windows PowerShell (Admin) в чтобы открыть его с правами администратора.
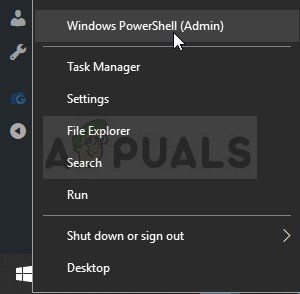
- Скопируйте и вставьте эту команду и убедитесь, что вы нажали Enter:
Get-AppXPackage | Foreach {Add-AppxPackage -DisableDevelopmentMode -Register $ ($ _. InstallLocation) AppXManifest.xml}
- Проверьте, решена ли проблема.
Метод 5. Используйте новую учетную запись, чтобы исправить ситуацию
Этот необычный трюк спас нескольких пользователей от потери их умы по поводу этой проблемной ошибки. Похоже, что, хотя Магазин Windows и wsreset не работают с вашей учетной записью, иногда они работают с новой учетной записью, и запуск wsreset исправляет Магазин Windows для обоих пользователей! Это легко сделать, поэтому убедитесь, что вы не пропустите это решение!
- Откройте настройки, либо щелкнув значок шестеренки, который расположен чуть выше кнопки питания в меню «Пуск». или выполнив поиск в строке поиска рядом с меню “Пуск”.
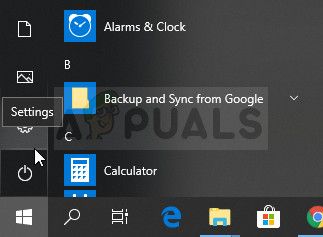
- Откройте раздел «Учетные записи» в настройках и выберите параметр «Семья и другие пользователи». Выберите вариант «Добавить кого-нибудь на этот компьютер», расположенный там, а затем нажмите «Войти без учетной записи Microsoft», что обычно не рекомендуется, но этого достаточно для ваших текущих целей.
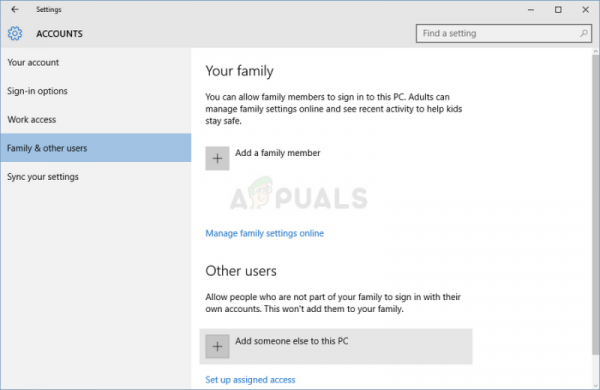
- Создайте локальную учетную запись и следуйте инструкциям на экране. Введите имя пользователя для этой новой учетной записи.
- Если вы хотите, чтобы эта учетная запись была защищена паролем, вы можете добавить символьный пароль, подсказку для пароля и продолжить, нажав Далее. В этом случае лучше без пароля.
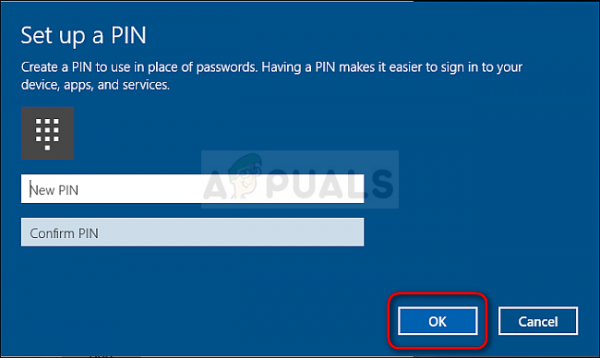
- Нажмите кнопку «Готово», чтобы завершить создание новой учетной записи. Войдите в систему через эту учетную запись, перезагрузив компьютер, и попробуйте запустить команду «wsreset», набрав эту работу в кнопке меню «Пуск» и щелкнув первый результат. Проверьте, решена ли проблема.
Метод 6. Сброс разрешений
В некоторых случаях может потребоваться сбросить некоторые разрешения на Папки Windows, чтобы избавиться от этой проблемы. Для этого:
- Нажмите «Windows» + «R» , чтобы открыть окно «Выполнить».
- Введите «cmd» и нажмите «Ctrl» + «Shift» + «Enter» , чтобы предоставить права администратора.
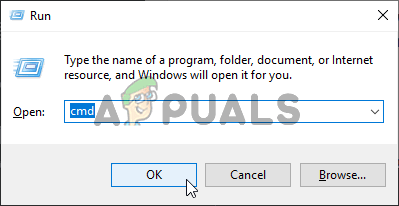
- Введите следующую команду и нажмите «Enter» , чтобы запустить его.
icacls "C: Program Files WindowsApps"/reset/t/c/q
- Установите флажок, чтобы увидеть если проблема не исчезнет.