Центр обновления Windows – важная часть любой операционной системы Windows. Он предоставляет необходимые исправления и обновления, чтобы улучшить вашу работу и помочь вашей операционной системе быть более эффективной и обновляться со всеми новыми функциями.
Иногда при обновлении Windows 10 пользователи могут столкнуться с ошибкой, когда их сеть подключение ограничено, и они не могут получить доступ к Интернету должным образом. Это происходит, даже если у вас стабильное интернет-соединение и оно отлично работает на других устройствах. Эта проблема может быть связана со сторонними приложениями или некоторыми конфигурациями. Мы составили руководство, которое поможет вам решить эту проблему. Начните с первого решения и постепенно спускайтесь вниз.
Решение 1. Удаление стороннего брандмауэра /antivirus
Антивирус/брандмауэр защищает ваш компьютер от вредоносных программ и вирусов. Они устанавливают дополнительный щит перед обработкой данных вашим компьютером. Многие пользователи сообщили, что после обновления своего компьютера они потеряли связь и остались с ограниченным статусом.
Кроме того, они сообщили, что это было вызвано их антивирусом или брандмауэром стороннего производителя. Почему это происходит? Похоже, что после обновления Microsoft изменила некоторые настройки сети. Сторонние приложения не обновлялись с этим изменением; таким образом, они ограничили возможность подключения вашего компьютера к Интернету. Мы можем попробовать удалить программное обеспечение и проверить, решает ли это проблему.
- Нажмите кнопку Windows + R , чтобы запустить приложение. Введите « панель управления » и нажмите Enter.
- В панели управления нажмите « Удалить программу ». под заголовком «Программы и компоненты».
- Теперь Windows отобразит все установленные программы перед вами. Просматривайте их, пока не найдете программу, которая вызывает у вас проблемы.

- После удаления перезагрузите компьютер и проверьте, устранило ли это вашу проблему.
Примечание: Удалите антивирус/брандмауэр на свой страх и риск. Мы не несем ответственности, если ваш компьютер получит какие-либо повреждения любым возможным способом.
Решение 2. Сброс конфигурации вашей сети
Также возможно, что ваша ошибка ограниченного подключения связана с проблемой IP-адреса. Мы можем попробовать сбросить ваш стек TCP/IP до значения по умолчанию. TCP/IP в основном является основным протоколом, используемым для доступа в Интернет на большинстве компьютеров.
- Нажмите Windows + S , чтобы запустить в строке поиска меню и введите « command prompt ». Щелкните правой кнопкой мыши первый появившийся результат и выберите Запуск от имени администратора ..
- Теперь введите следующие команды и нажмите Enter после каждой строки:
netsh winsock reset catalog
netsh int ipv4 reset reset.log
Эти команды сбросят ваши записи WINSOCK и стек TCP/IP до значений по умолчанию.
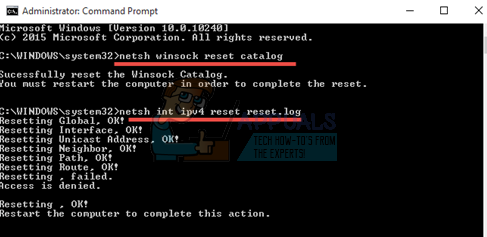
- Теперь перезагрузите компьютер, чтобы сохранить все изменения. После перезапуска проверьте, сохраняется ли проблема.
Решение 3. Отключение режима энергосбережения вашего адаптера Wi-Fi
В Windows 10 есть функция, которая отключает устройства, когда они не используются, для экономии энергии. Это сделано для того, чтобы максимально продлить срок службы батарей ваших машин. Скорее всего, система выключила ваше устройство и больше не включается. Мы можем попробовать отключить режим энергосбережения и проверить, улучшит ли это наш случай.
- Нажмите Windows + R , чтобы запустить Выполнить . Введите « ncpa.cpl » в диалоговом окне и нажмите Enter. Откроется окно со всеми адаптерами, имеющимися на вашем компьютере.
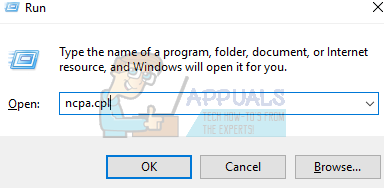
- Щелкните правой кнопкой мыши на адаптере Wi-Fi и выберите Свойства .
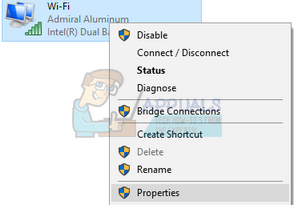
- После открытия свойств нажмите кнопку «Настроить» в самом начале окна. Вы будете перенаправлены к свойствам оборудования Wi-Fi.
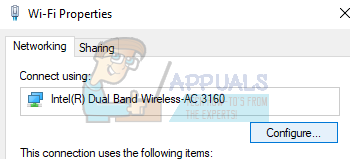
- Выберите вкладку Управление питанием и снимите флажок, который гласит: « Разрешить компьютеру выключать это устройство для экономии энергии ».
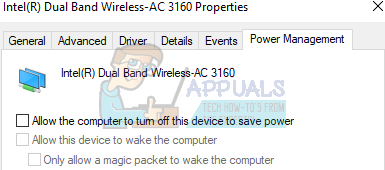
- Нажмите ОК, чтобы сохранить изменения и выйти. Возможно, вам потребуется перезагрузить компьютер.
Решение 4. Сброс драйверов вашего адаптера Wi-Fi
Другая проблема может быть связана с драйверами вашего адаптера Wi-Fi. Мы можем попробовать обновить ваши адаптеры Wi-Fi. Если это по-прежнему не помогает, мы можем попробовать удалить адаптер и перезагрузить компьютер. После перезагрузки компьютер автоматически обнаружит оборудование и установит для него драйверы по умолчанию.
- Нажмите Windows + R , чтобы запустить Выполнить . Введите « devmgmt.msc » в диалоговом окне и нажмите Enter. Это запустит диспетчер устройств вашего компьютера.
- Просмотрите все оборудование и нажмите Сетевые адаптеры . Щелкните правой кнопкой мыши на своем беспроводном оборудовании и выберите « Обновить драйвер ».
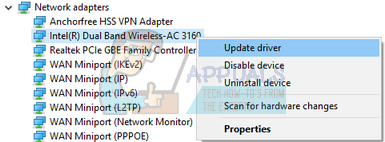
- Теперь Windows отобразит диалоговое окно с вопросом, каким способом вы хотите обновить драйвер. Выберите первый вариант ( Автоматический поиск обновленных программное обеспечение драйвера ) и продолжайте. Если вы не можете обновить драйверы, вы можете перейти на сайт производителя и установить их вручную.
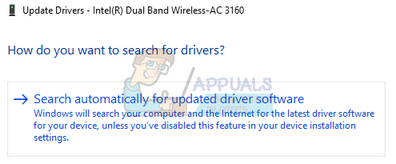
- Перезагрузите компьютер и проверьте, решена ли проблема. Если это не так, вернитесь к ваше беспроводное оборудование в диспетчере устройств, щелкните его правой кнопкой мыши и выберите «Удалить устройство».
- После удаления перезагрузите компьютер снова.
Решение 5. Снятие флажка “Общий доступ к файлам” и т. д.
Другая проблема, из-за которой вы получаете ограниченное соединение, связана с общим доступом к файлам или принтеру в свойствах вашего беспроводного адаптера. что после обновления Windows эти параметры неправильно настроены на вашем компьютере и вызывают лемы. Мы можем попробовать отключить эти настройки и проверить, имеют ли они значение.
- Нажмите Windows + R , чтобы запустить Run приложение. Введите « ncpa.cpl » в диалоговом окне и нажмите Enter. Откроется окно со всеми адаптерами, имеющимися на вашем компьютере.
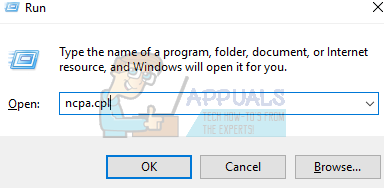
- Щелкните правой кнопкой мыши адаптер Wi-Fi и выберите Свойства .
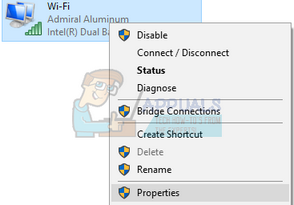
- В свойствах снимите флажки с опций в котором указано:
« Общий доступ к файлам и принтерам для сетей Microsoft »
« QoS Планировщик пакетов »
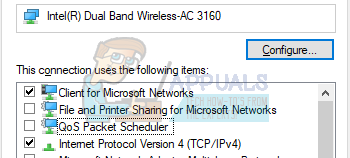
- Нажмите Ok , чтобы сохранить изменения и выйти. Возможно, вам потребуется перезагрузить компьютер, чтобы изменения вступили в силу.
Решение 6. Изменение настроек буферов
Мы можем попробовать изменить значение передачи буферов на максимальное и проверить, решает ли это проблему. Вы всегда можете вернуть настройки, если они вам не подходят.
- Нажмите Windows + R , чтобы запустить Выполнить . Введите « devmgmt.msc » в диалоговом окне и нажмите Enter. Это запустит диспетчер устройств вашего компьютера.
- Просмотрите все оборудование и щелкните Сетевые адаптеры . Щелкните правой кнопкой мыши на своем беспроводном оборудовании и выберите « Свойства ».
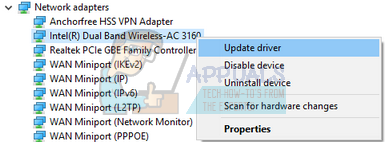
- В свойствах перейдите на вкладку Дополнительно и найдите запись « Буферы приема ». Увеличьте это значение до максимального с помощью параметра в правой части экрана.
- Теперь найдите запись « Transmit Buffers ». Увеличьте это значение до максимального с помощью параметра в правой части экрана.
- Нажмите ОК, чтобы сохранить изменения и выйти. Убедитесь, что проблема решена.
Решение 7. Запуск средства устранения неполадок
В Windows есть встроенное средство устранения неполадок для обнаруживать неверные настройки или конфигурации на вашем компьютере и соответствующим образом изменять их. Иногда он может даже сообщить вам, в чем проблема, чтобы вы могли исправить ее вручную.
- Нажмите Windows + S , чтобы открыть меню “Пуск”. панель поиска. Введите « устранение неполадок » в диалоговом окне и выберите первый полученный результат.

- В меню устранения неполадок выберите вариант Интернет-соединения и нажмите кнопку « Запустить средство устранения неполадок ».
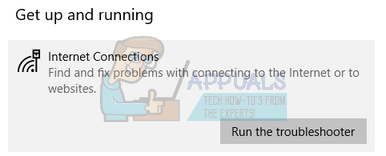
- Теперь Windows автоматически начнет обнаруживать проблемы с вашим интернет-соединением и сообщать вам, если есть какие-либо несоответствия. Наберитесь терпения, поскольку этот процесс может занять некоторое время.
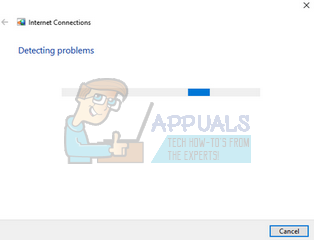
Решение 8. Удаление настроек прокси
Если вы используете настройки прокси для работы или университета, возможно, это является причиной проблемы. Настройки прокси-сервера предоставляют еще один путь для работы в Интернете. Эта реализация в основном выполняется в учреждениях или на рабочих местах, которые не разрешают полный доступ в Интернет или не контролируют его.
- Нажмите Windows + S , чтобы запустить панель поиска вашего старта. Введите « proxy » в диалоговом окне и выберите первый полученный результат.
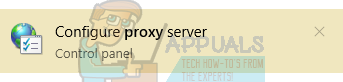
- Нажмите кнопку LAN Settings , которая находится в ближнем конце окна.
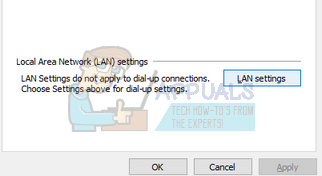
- Снимите флажок с надписью « Используйте прокси-сервер для вашей локальной сети ». Нажмите ОК, чтобы сохранить изменения и выйти.
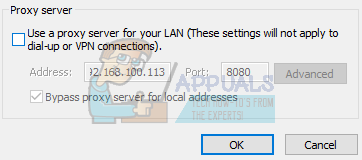
- Теперь проверьте, устранена ли проблема.
Решение 9. Выбор значения максимальной пропускной способности
Пользователи сообщили, что установка максимальной пропускной способности также решила их проблему. Это можно сделать с помощью дополнительных настроек через диспетчер устройств.
- Нажмите Windows + R , чтобы запустить Выполнить Введите « devmgmt.msc » в диалоговом окне и нажмите Enter. Это запустит диспетчер устройств вашего компьютера..
- Просмотрите все оборудование и нажмите Сетевые адаптеры . Щелкните правой кнопкой мыши свое беспроводное оборудование и выберите « Свойства ». .
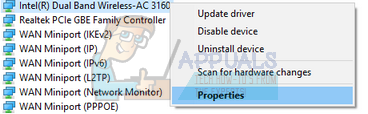
- Сейчас найдите запись bandwidth в левой части экрана. Увеличьте это значение до максимального с помощью параметра в правой части экрана.
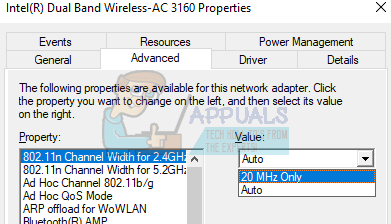
- Нажмите ОК, чтобы сохранить изменения и выйти. Убедитесь, что проблема решена.
Решение 10. Изменение чувствительности роуминга
Пользователи сообщили, что изменили свой роуминг чувствительность также решила их проблему. Это можно изменить с помощью дополнительных настроек сетевого адаптера.
- Нажмите Windows + R , чтобы запустить Выполнить Введите « devmgmt.msc » в диалоговом окне и нажмите Enter. Это запустит диспетчер устройств вашего компьютера.
- Просмотрите все оборудование и щелкните Сетевые адаптеры . Щелкните правой кнопкой мыши на своем беспроводном оборудовании и выберите « Свойства ».
- В свойствах перейдите на вкладку Дополнительно и найдите запись« Агрессивность в роуминге. ». Уменьшите это значение до минимума (число 1).
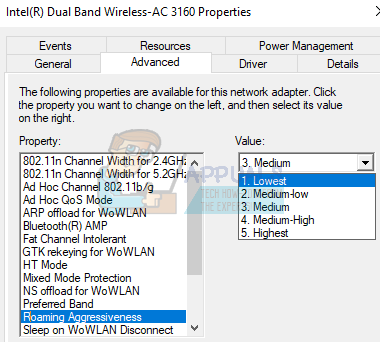
- Нажмите ОК, чтобы сохранить изменения и выйти. Убедитесь, что проблема решена.
Решение 11. Использование режима полета
Вы можете попробовать временно отключить Wi-Fi в режиме полета. Параметр режима полета в Windows 10 отключает все возможности подключения к Интернету на вашем компьютере, пока вы не отключите его снова. Пользователи сообщили, что использование режима полета в некоторой степени решило их проблему.
- Нажмите значок сети в правом нижнем углу экрана.
- Щелкните Режим полета со значком самолета.
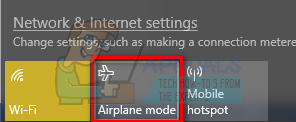
- Подождите несколько минут и снова выключите. Теперь проверьте, решена ли проблема.
Решение 12: Некоторые дополнительные команды
Если все вышеперечисленные решения не работают, мы можем попробовать некоторые дополнительные команды.
- Нажмите Windows + S , чтобы открыть панель поиска в меню «Пуск», и введите « командная строка ». Щелкните правой кнопкой мыши первый появившийся результат и выберите Запуск от имени администратора ..
- Теперь введите следующие команды и нажмите Enter после каждой строки:
netsh int tcp set heuristics disabled
netsh int tcp set global autotuninglevel = disabled
netsh int tcp set global rss = enabled
- Теперь запустите эту команду, чтобы проверить, отключены ли настройки.
nets hint tcp show global
- Теперь перезагрузите компьютер и проверьте, решена ли проблема.
