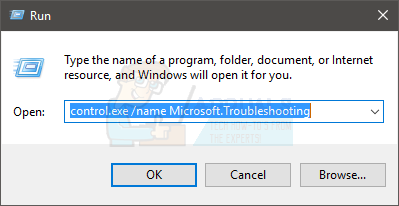Skype – это приложение, используемое для видео, голосового и текстового общения. Многие люди используют Skype как в личных, так и в деловых целях. Очень распространенная проблема, с которой сталкивается большинство пользователей, заключается в том, что они видят ошибку «Проблема с устройством воспроизведения» при использовании приложения Skype. Проблема может появиться, когда вы пытаетесь позвонить из Skype. Иногда после первого звонка звонок автоматически сбрасывается. Это может произойти, пока вы звоните, а также когда вам звонит кто-то другой. Как только вызов прерывается, вы можете увидеть эту ошибку (в некоторых случаях пользователь может не видеть ошибку). В некоторых случаях вы увидите эту ошибку и не сможете позвонить после одного успешного звонка. Это означает, что ошибка будет появляться при каждом втором вызове. Есть несколько других вариантов этой проблемы. Суть в том, что вы не сможете звонить или общаться, и вы увидите эту ошибку либо при попытке позвонить, либо во время сеанса звонка.
Эта ошибка обычно означает, что Skype не может найти /использовать ваше аудиоустройство, например динамик или гарнитуру. Поэтому первое, что мы советуем пользователям, – это убедиться, что ваше аудиоустройство подключено и находится в рабочем состоянии. Если устройство работает, проблема может быть в аудиодрайверах. Наконец, проблема также может быть связана со Skype. В файлах конфигурации Skype может быть проблема, мешающая Skype правильно взаимодействовать с вашим аудиоустройством.
Есть довольно много методов, которые могут помочь вам решить проблему. Также есть несколько обходных путей, если проблема не устранена должным образом. Итак, просмотрите каждый из приведенных ниже методов и, если ни один из них не работает, найдите обходной путь, чтобы сделать Skype пригодным для использования.
Советы
- Убедитесь, что на вашем компьютере установлена последняя версия Skype. Если вы не уверены, откройте Skype> нажмите Справка > выберите Проверить наличие обновлений .
- Удалите и переустановите Skype. Это может временно решить проблему. Вы можете удалить приложение Skype, перейдя в панель управления и выбрав «Удалить программу».
Метод 1. Средство устранения неполадок со звуком
Это самая простая вещь, которая решает проблему для большинства пользователей. Средство устранения неполадок со звуком находится на панели управления и решает проблему довольно быстро. Это доступно во всех последних версиях Windows, поэтому вам не нужно беспокоиться о версии для Windows. Шаги по запуску средства устранения неполадок со звуком приведены ниже.
- Удерживайте клавишу Windows и нажмите R
- Введите control.exe/name Microsoft.Troubleshooting и нажмите
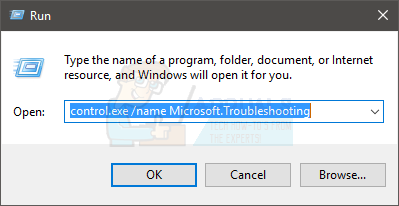
- Щелкните Оборудование и звук
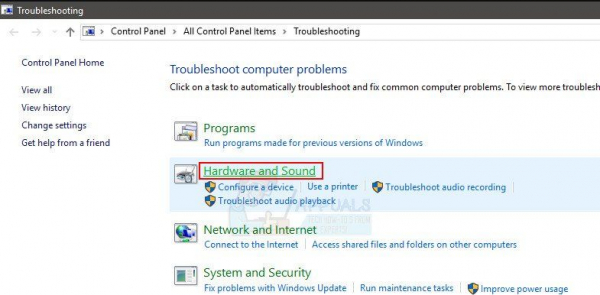
- Щелкните Воспроизведение аудио
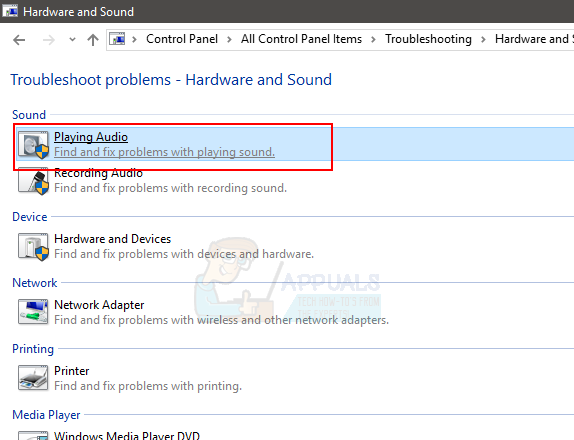
- Нажмите
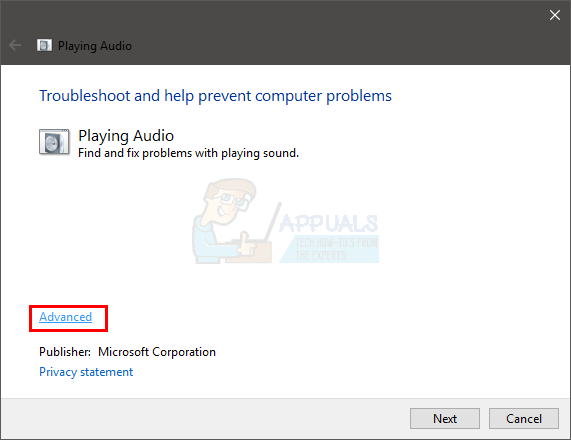
- Установите флажок Применить исправления автоматически
- Нажмите Далее
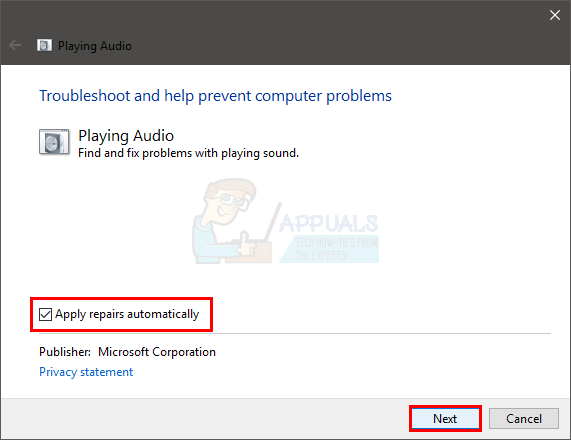
Подождите, пока средство устранения неполадок устранит проблему. После этого попробуйте еще раз и посмотрите, сможете ли вы использовать Skype без каких-либо проблем.
Метод 2: проверьте устройства по умолчанию
Убедитесь, что ваши аудиоустройства включены и выбраны в качестве устройств по умолчанию. Вы можете легко проверить и изменить состояние устройств в звуковой окна.
Следуйте инструкциям ниже, чтобы проверить устройства по умолчанию
- Удерживайте клавишу Windows и нажмите R
- Введите панель управления и нажмите Enter
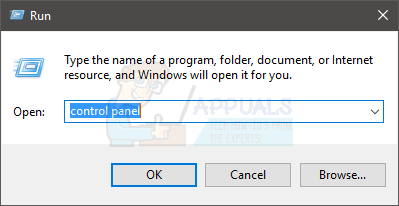
- Щелкните Оборудование и звук
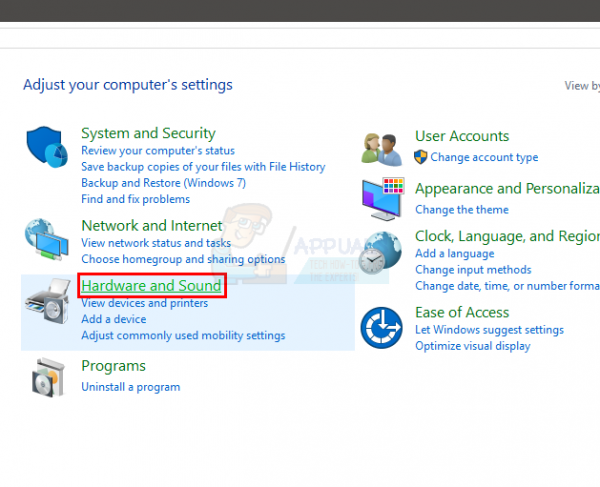
- Нажмите Звук
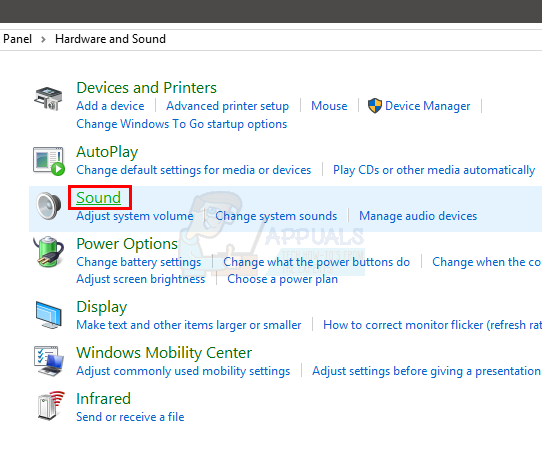
- На вкладке Воспроизведение щелкните правой кнопкой мыши в главном окне (где отображаются устройства) и установите флажок Показать отключенные устройства. . Если параметр отмечен флажком , оставьте его как есть. В противном случае выберите параметр Показать отключенные устройства .
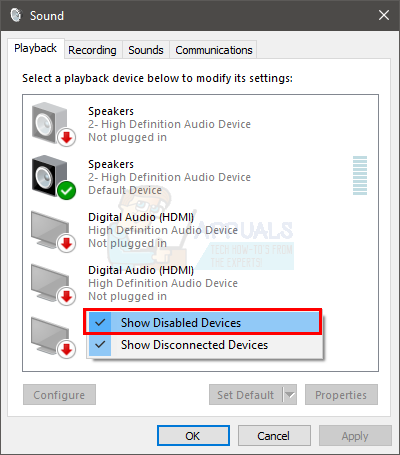
- Если ваше устройство отображается в списке и на нем нет зеленой галочки, значит, оно не выбрано в качестве устройства по умолчанию. Щелкните правой кнопкой мыши свое устройство и выберите По умолчанию .
- Перейдите на вкладку Записи
- Отметьте Отключенные устройства и сделайте свое устройство устройством по умолчанию, повторив шаги 5 и 6 , указанные выше
По завершении нажмите «Применить», затем выберите «ОК». Теперь проверьте, решена ли проблема.
Примечание. Откройте Skype и нажмите Инструменты , затем выберите Параметры . Нажмите Настройки звука в разделе “Общие”. Убедитесь, что ваши аудиоустройства выбраны. Если это не так, выберите устройства (микрофон и гарнитура/динамик) в раскрывающемся меню.
Метод 3: проверьте и обновите аудиодрайверы
Проверка и установка правильных драйверов также решит проблему. Возможно, ваши драйверы повреждены или на вашем устройстве установлены устаревшие драйверы. Итак, обновление драйверов решит проблему. Если ваши устройства отлично работают с другими приложениями, драйверы могут быть здесь не виноваты.. Но обновление драйверов займет всего несколько минут. Итак, мы посоветуем вам выполнить следующие действия.
- Удерживайте клавишу Windows и нажмите R
- Введите devmgmt.msc и нажмите
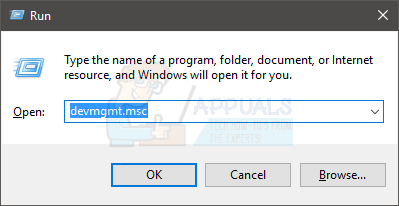
- Дважды щелкните Звуковые, видео и игровые контроллеры
- Щелкните правой кнопкой мыши ваше аудиоустройство и выберите Обновить программное обеспечение драйвера…
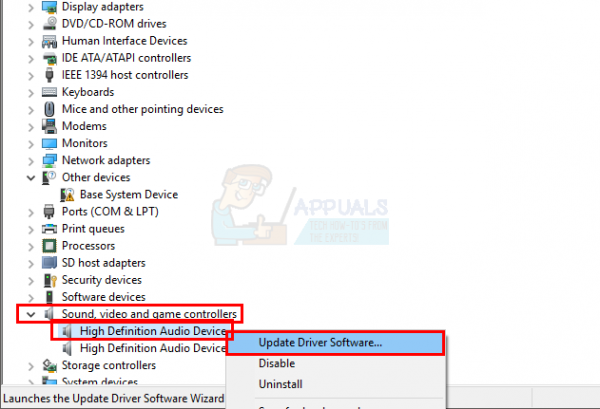
- Выберите Автоматический поиск обновленного программного обеспечения драйвера и подождите, пока он найдет новую версию. Если Windows обнаружит новую версию, следуйте любым дополнительным экранам, чтобы установить драйвер.
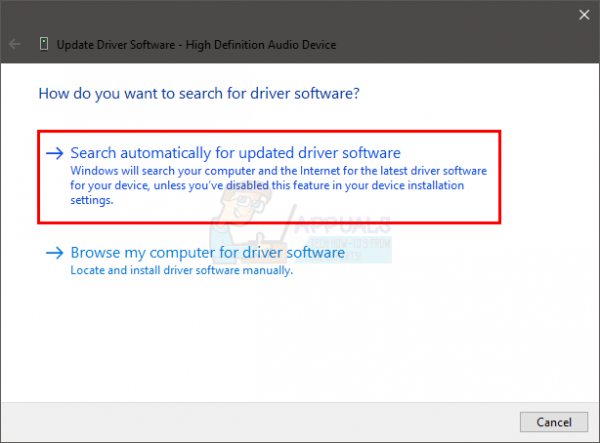
- Если Windows не нашла драйверов, дважды щелкните ваше аудиоустройство (из диспетчера устройств).
- Щелкните значок Вкладку “Драйвер” и оставьте это окно открытым.
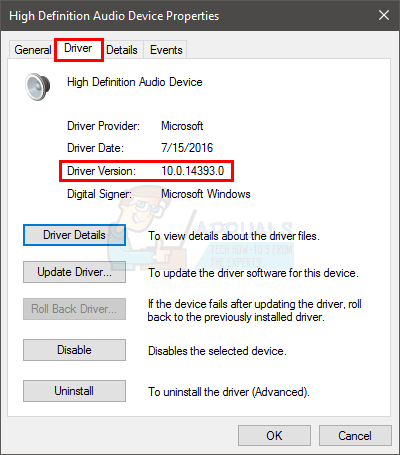
- Перейдите на веб-сайт производителя вашего аудиоустройства и найдите драйверы.
- Найдя последнюю версию драйвера, проверьте, совпадает ли она с версией, которая у вас уже установлена ( окно шага 7). Если это не так, загрузите драйвер и следуйте инструкциям на веб-сайте. Если это установочный файл, запустите его и следуйте инструкциям на экране.
- Повторите эти шаги для всех аудиоустройств (микрофон и гарнитуры).
После этого проверьте, решена ли проблема.
Метод 4: Закройте и снова откройте Skype
Это это не решение, а способ обойти проблему. Если ни один из приведенных выше методов не решает проблему и вам действительно нужно использовать Skype, закройте Skype и перезапустите приложение. Это разрешило проблему (временно) для многих пользователей.
Метод 5. Удаление и повторная установка аудиодрайверов
Удаление и разрешение Windows переустановить аудиодрайверы решило проблему для многих людей. Это сработает, если проблема вызвана проблемным драйвером.
- Удерживайте клавишу Windows и нажмите R
- Введите devmgmt.msc и нажмите
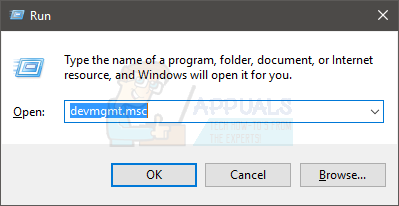
- Дважды щелкните Звуковые, видео и игровые контроллеры
- Щелкните правой кнопкой мыши на аудиоустройстве и выберите
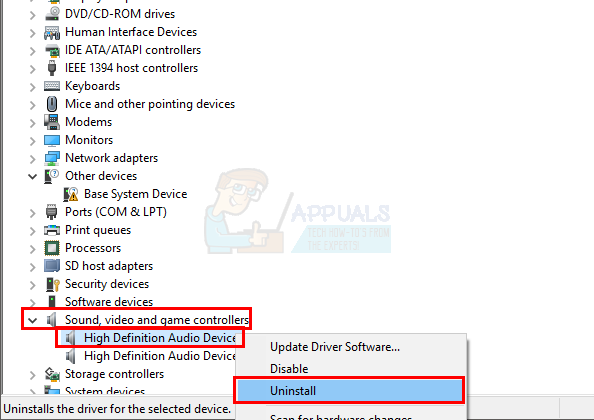
- Следуйте любым дополнительным инструкциям на экране.
- Повторите шаги 4–5 для всех ваших аудиоустройств
- Перезагрузите после завершения процесса удаления
Windows автоматически установит наиболее совместимые драйверы для ваших устройств. После перезагрузки завершено, вы увидите, что драйверы установлены. Проверьте, решает ли это вашу проблему.
Примечание для kamil: источник взят из techcaption (не на форуме). 2 пользователя разместили ссылку, утверждая, что это решило проблему для них. Итак, я использую это как источник. Исключите его, если хотите.
Метод 6: Сброс Skype
Если ничего не помогло, пришло время сбросить конфигурацию Skype. Это полностью сбросит приложение Skype и, надеюсь, решит вашу проблему.
Примечание: Это приведет к удалению цепочек сообщений Skype из приложения.
Вот шаги для сброса настроек приложения Skype
- Закрыть Skype
- Удерживая клавишу Windows , нажмите
- Введите % appdata% и нажмите Enter
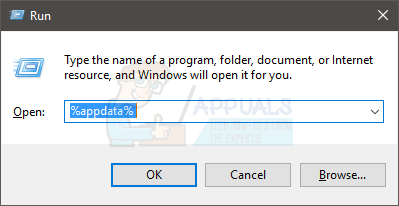
- Найдите и щелкните правой кнопкой мыши Skype Выберите Переименовать и назовите папку Skype.old . Нажмите Enter , чтобы подтвердить имя
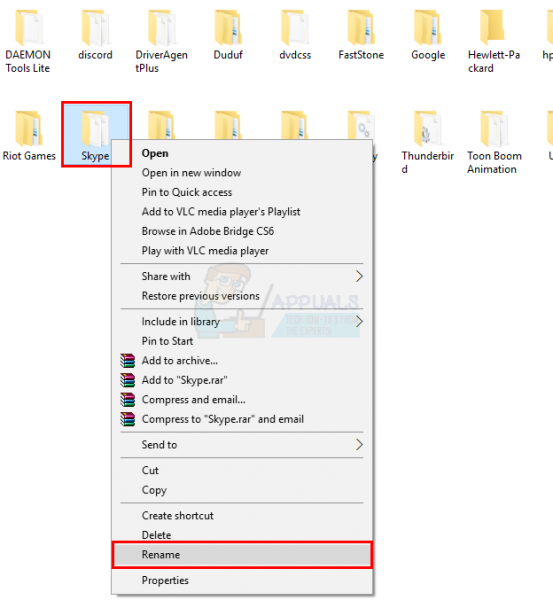
Теперь запустите Skype и проверьте, решает ли он проблему.
Примечание для kamil: источник взят из techcaption (а не на форуме). 2 пользователя разместили ссылку, утверждая, что она решила проблему для них. Итак, я использую это как источник. Если хотите, исключите его.