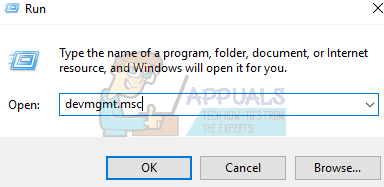Windows 10 – это огромный скачок по сравнению с 8.1, поскольку вся операционная система была обновлена. Были внесены изменения в простоту доступа, удобство использования, эффективность, больше функций и более быстрые операции. Microsoft постоянно выпускает наши обновления для исправления ошибок и предоставления дополнительных определений безопасности.
Даже при постоянных обновлениях, направленных на исправление ошибок, некоторые люди сообщали, что их сенсорный экран отказывался отвечать или работать. Эта проблема вызвана рядом причин. Эта проблема обычно возникает, когда пользователи обновляют предыдущую версию Windows до Windows 10. Когда мы устанавливаем новую ОС, все драйверы устанавливаются заново с нуля. В этом случае возможно, что ваши драйверы установлены неправильно.
Решение 1: Повторное включение сенсорного экрана
Мы можем попробовать обновить сенсорный экран, отключив и включив его с помощью диспетчера устройств. Все устройства, подключенные к вашей машине, перечислены в диспетчере устройств. Мы перейдем к устройствам с интерфейсом пользователя и отключим сенсорный экран перед его повторным включением.
- Нажмите Windows + R, чтобы открыть приложение “Выполнить” на вашем компьютере. В диалоговом окне введите « devmgmt.msc ». Это запустит диспетчер устройств вашего компьютера.
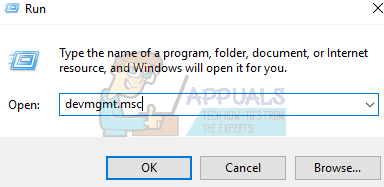
- После открытия диспетчера устройств выполните поиск по устройствам, пока не найдете « Устройства с человеческим интерфейсом ». Щелкните его, чтобы открыть раскрывающееся меню.
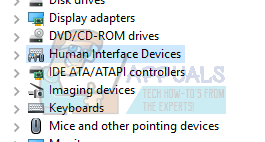
- В дополнительных параметрах выберите « Сенсорный экран с жалобой на HID ». Щелкните его правой кнопкой мыши и выберите Отключить . Windows выдаст предупреждение о том, что его отключение может привести к прекращению работы. Нажмите “ОК”.
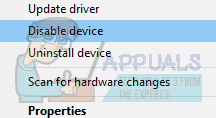
- Теперь щелкните правой кнопкой мыши на опции еще раз и на этот раз выберите Включить . Он снова попытается запустить ваш сенсорный экран.
Решение 2. Перезагрузите устройство
Это может показаться снисходительным к предложите это, но с новыми функциями, такими как расширенные функции сна и пробуждения и т. д., ваше устройство может отключаться чаще, чем вы думаете. Иногда перезагрузка – это все, что требуется, чтобы ваш сенсорный экран снова заработал. Прежде чем мы перейдем к более техническим и утомительным методам, проверьте, решит ли перезагрузка проблему для вас.
Решение 3. Установите последние обновления Windows
Windows выпускает важные обновления, нацеленные на исправление ошибок в операционной системе. Одна из ошибок – это наш случай; сенсорный экран не работает. Если вы сдерживаетесь и не устанавливаете обновление Windows, мы настоятельно рекомендуем вам это сделать. Windows 10 – это новейшая операционная система Windows, и новым операционным системам требуется много времени, чтобы достичь совершенства во всех отношениях..
В операционной системе еще не решено множество проблем, и Microsoft регулярно выпускает обновления для решения этих проблем.
- Нажмите Windows + S , чтобы открыть строку поиска в меню «Пуск». В диалоговом окне введите « Обновление Windows ». Щелкните первый появившийся результат поиска.

- В настройках обновления нажмите кнопку с надписью « Проверить наличие обновлений ». Теперь Windows автоматически проверит наличие обновлений и установит их. Может даже потребоваться перезагрузка.
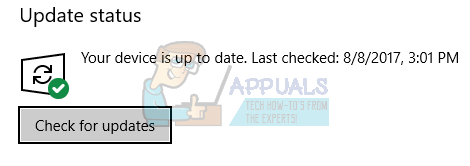
- После обновления проверьте, устранена ли проблема.
Решение 4. Настройка сенсорного дисплея
После обновления до Windows 10 возможно, что ваш сенсорный дисплей неправильно настроен. На вашем компьютере есть две основные системы взаимодействия. Один из них – это клавиатура и мышь, а другой – сенсорный экран. Сенсорный экран появился на ПК совсем недавно, поэтому основной формой ввода по-прежнему считаются клавиатура и мышь.
Мы можем попробовать настроить сенсорный экран в настройках и проверить, решена ли проблема.
- Нажмите Windows + S , чтобы открыть панель поиска в меню «Пуск». В диалоговом окне введите « Настройки планшетного ПК ». Откройте первый результат.
- Перейдите на вкладку Дисплей в Настройках и нажмите Настройка .
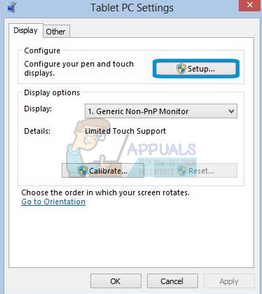
- Теперь появится небольшое окошко с вопросом, какой вход вы хотите выбрать. Выберите вариант Сенсорный ввод и продолжите настройку.
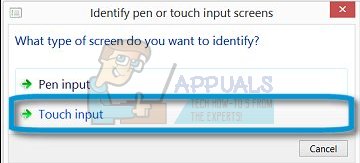
- Следуйте инструкциям на экране и пройдите все шаги.
- После выполнения всех шагов коснитесь экрана, чтобы проверить, отреагирует ли он.
Решение 5. Изменение настроек управления питанием
Windows 10 поставляется с предустановленными различными настройками, которые помогут вам сэкономить энергию и заряд батареи. Хотя многие люди отмечают эту функцию как обновление предыдущей ОС, это может вызвать некоторые проблемы.
Windows настроена на отключение устройств, которые не используются в течение определенного периода времени. К этим устройствам относятся ваш сенсорный экран, динамики и т. Д. Поскольку операционная система не полностью свободна от проблем и ошибок, она может принудительно выключить устройства до тех пор, пока вы не выполните перезагрузку компьютера. Эти проблемы также включают, когда сенсорный экран перестает работать, когда вы закрываете крышку компьютера, и он переходит в спящий режим.
Мы можем попробовать изменить настройки управления питанием вашего сенсорного экрана и посмотреть, не работает ли обманывать.
- Нажмите Windows + R , чтобы открыть диспетчер устройств вашего компьютера. В диалоговом окне введите « devmgmt.msc ». Это запустит диспетчер устройств вашего компьютера.
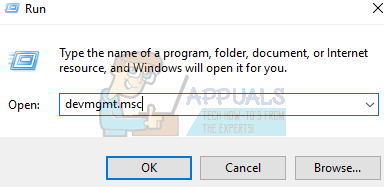
- После открытия диспетчера устройств выполните поиск по устройствам, пока не найдете « Устройства с человеческим интерфейсом ». Щелкните его, чтобы открыть раскрывающееся меню.
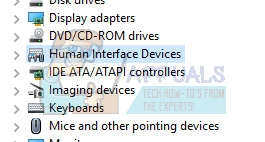
- В дополнительных параметрах выберите « Сенсорный экран с жалобой на HID ». Щелкните его правой кнопкой мыши и выберите Свойства .
- В свойствах выберите вкладку Управление питанием .

- Снимите флажок с надписью « Разрешить компьютеру выключить это устройство для экономии энергии ». Сохраните изменения и выйдите.

- Перезагрузите компьютер и проверьте, решена ли проблема.
Решение 6. Отключение выборочной приостановки USB
Многие пользователи сообщили, что отключение функции выборочной приостановки USB также немедленно решило их проблему. Функция выборочной приостановки USB позволяет драйверу концентратора приостанавливать работу отдельного порта, не затрагивая другие порты концентратора. Он включен по умолчанию на портативных компьютерах, чтобы помочь сэкономить электроэнергию и продлить срок службы батареи.
- Нажмите Windows + R , чтобы запустить компьютерное приложение “Выполнить”. Введите « панель управления » в диалоговом окне и нажмите Enter.
- Выберите « Оборудование и звук » из списка категории.
- Теперь нажмите « Параметры электропитания ». Откроется новое окно со всеми схемами электропитания вашего компьютера. Выберите тот, который вы используете, и нажмите « Изменить настройки плана ».
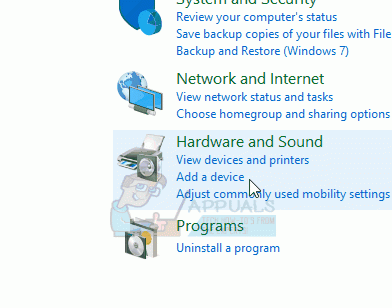
- Теперь, чтобы перейти к расширенным настройкам, нажмите « Изменить дополнительные настройки питания ».
- Найдите параметры USB в списке параметров и щелкните его, чтобы развернуть. Вы получите другой заголовок под названием « Настройки выборочной приостановки USB ». Щелкните его еще раз, чтобы развернуть, и выберите Disabled в обоих случаях (от батареи и от сети). Сохраните изменения и выйдите.
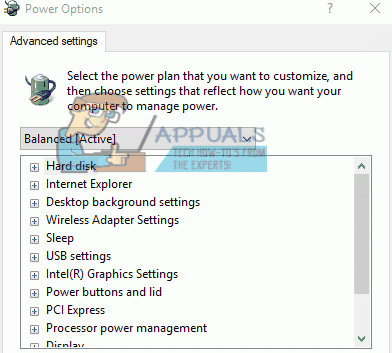
- Теперь выполните холодный сброс . Выключите компьютер, выньте аккумулятор (если это ноутбук) или отсоедините шнур питания. Подождав 10 минут, снова включите компьютер и проверьте, исправлен ли сенсорный экран.