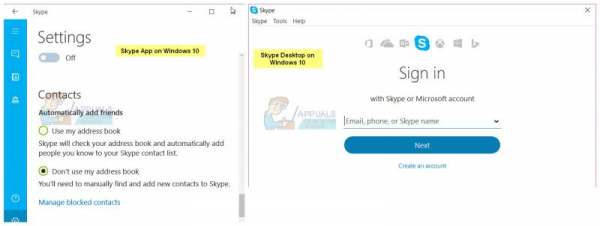Skype – приложение, которое начиналось как простой клиент обмена мгновенными сообщениями и VoIP, теперь превратилось в нечто гораздо большее, в основу телефона и компьютера почти каждого человека и средство коммуникации, используемое в большинстве корпоративных пользователей. К сожалению, многие люди, использующие Windows 8 и Windows 10, сообщают, что не могут запустить Skype, и многие пользователи, которые могут успешно запустить программу, не могут войти в нее со своими учетными данными Skype.
Нет. возможность использовать приложение, которое стало чрезвычайно распространенным во всем мире (и не зря), может быть довольно серьезной проблемой. К счастью, это не проблема. Ниже приведены некоторые из наиболее эффективных решений, которые может использовать любой пользователь Windows 8/10, который не может запустить Skype или войти в систему, чтобы попытаться решить проблему самостоятельно.
Небольшая предыстория этой проблемы, которая наиболее часто встречается в Windows 8 и более поздних версиях, связана с встроенными приложениями, в которых пользователи пытаются запустить Skype из установленного приложения, обратите внимание, что существует разница между приложением и версией для настольного компьютера.
Перед тем, как продолжить выполнение любого из этих шагов, попробуйте загрузить и установить версию Skype для ПК с сайта здесь . Это должно сработать, но если у вас уже есть настольная версия и она не открывается, выполните следующие действия.
Если вы не знаете, настольная версия это или версия для Windows. , затем посмотрите на картинку ниже, которая показывает разницу.
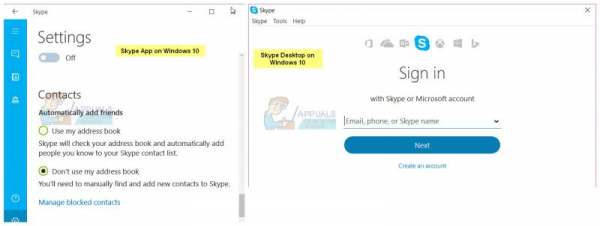
Решение 1. Запустите сканирование SFC
Поврежденные системные файлы часто могут быть причиной того, что пользователи Windows 8/10 не могут запустить Skype или войти в него. . Видите ли, если системный файл, связанный со Skype или необходимый для правильной работы Skype, будет поврежден или поврежден, Skype больше не будет работать так, как должен, и возникнут такие проблемы, как то, что приложение не запускается или неспособность войти в систему может родиться. К счастью, все версии операционной системы Windows оснащены утилитой сканирования SFC – утилитой, специально разработанной для поиска на компьютерах Windows поврежденных или поврежденных системных файлов и либо восстановления любых найденных файлов, либо замены их кэшированными версиями.
Если вы не можете запустить Skype или войти в него, сканирование SFC – это исключительно хорошее место, чтобы попытаться избавиться от проблемы. Если вы не знаете, как запустить сканирование SFC, вы можете просто использовать это руководство для запуска сканирования SFC на компьютере с Windows 10.
Решение 2. Попробуйте запустить Skype и войти в него в безопасном режиме
- Нажмите клавишу с логотипом Windows + R , чтобы открыть диалоговое окно Выполнить . введите msconfig. exe в диалоговом окне Выполнить и нажмите Enter , чтобы запустить Конфигурация системы .
- Перейдите на вкладку Загрузка в Конфигурация системы .
- Проверьте поле рядом с Безопасная загрузка , чтобы включить этот параметр, а затем также включить Сеть под ним.
- Нажмите Применить , затем OK и нажмите Перезагрузить в появившемся всплывающем окне перезагрузите компьютер в безопасном режиме с подключением к сети .
- При загрузке компьютера , он будет в безопасном режиме . Запустите Skype и проверьте, правильно ли он запускается или успешно входит в систему.
- Если проблема не устраняется, нажмите Клавиша с логотипом Windows + R , чтобы снова открыть диалоговое окно Выполнить , введите % appdata% в Запустить диалоговое окно и нажмите Enter .
- Найдите папку с именем Skype , справа – щелкните по нему, нажмите Переименовать в появившемся контекстном меню, переименуйте папку в Skype_2 и нажмите Enter .
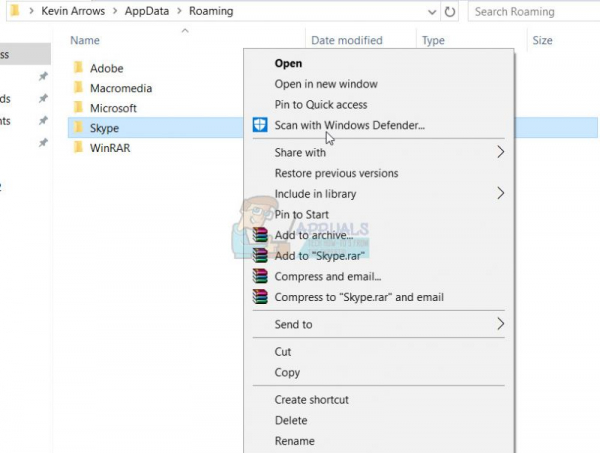
- Закройте Проводник , чтобы запустить Skype, чтобы узнать, решена ли проблема, с которой вы столкнулись.
- Повторите шаги 1 и 2 , отключите параметр Безопасная загрузка , нажмите Применить , нажмите OK и нажмите Перезагрузить в появившемся всплывающем окне, чтобы перезапустить ваш компьютер в нормальном режиме.
Решение 3. Отключите uPnP
В Skype есть функция, известная как uPnP , который по умолчанию включен на всех клиентах. К сожалению, в некоторых случаях эта функция может привести к тому, что клиент не сможет правильно взаимодействовать с серверами Skype и входить в Skype. К счастью, в таких случаях достаточно просто отключить uPnP , чтобы выполнить работу и решить проблему. Чтобы отключить uPnP , вам необходимо:
- Запустить Skype
- Нажмите Инструменты .
- Нажмите Параметры… .
- Нажмите Advanced на левой панели.
- Щелкните Connection на левой панели.
- В на правой панели найдите параметр Включить uPnP и снимите флажок рядом с параметром отключить uPnP .
- Нажмите Сохранить .
- Перезагрузите компьютер..
- При загрузке компьютера проверьте, устранена ли проблема.
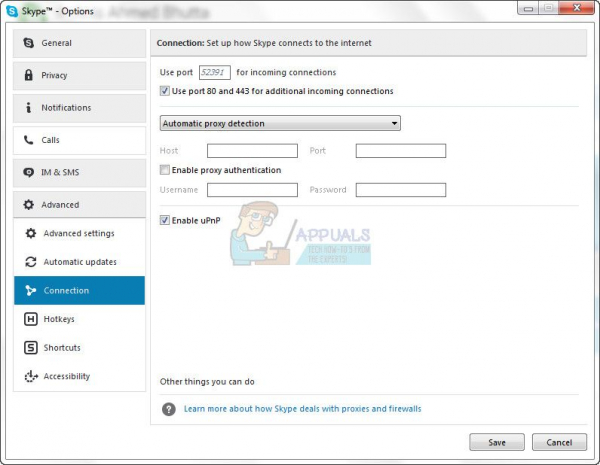
Решение 4. Удалите, а затем повторно установите Skype.
Если ни один из другие решения, перечисленные и описанные выше, сработали для вас, не бойтесь, поскольку у вас все еще есть последнее средство – полностью удалить Skype, а затем переустановить его с нуля. Хотя это может показаться чрезмерным, удаление и переустановка Skype – верный способ решить большинство проблем, связанных со Skype. Чтобы удалить, а затем переустановить Skype, вам необходимо:
- Нажмите клавишу с логотипом Windows + R , чтобы открыть Run
- Введите appwiz. cpl в Выполнить и нажмите Enter .
- Найдите Skype в списке установленных программ и приложений. на своем компьютере щелкните его правой кнопкой мыши и выберите Удалить .
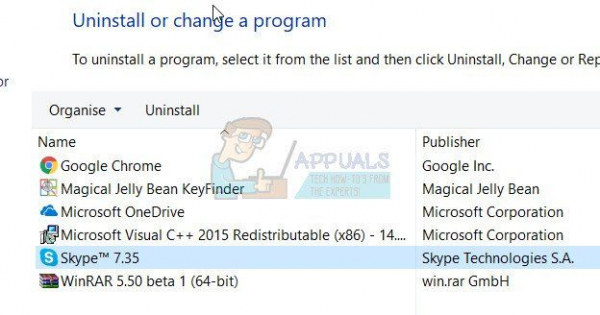
- Пройдите мастер удаления до конца.
- После успешного удаления Skype перезагрузите компьютер.
- Когда компьютер загрузится, запустите Магазин Windows , найдите и загрузите последнюю версию приложения Skype, совместимую с вашей версией операционной системы Windows. .
- После переустановки Skype запустить i t, чтобы узнать, решена ли ваша проблема.
Если проблема не устранена даже после того, как вы удалили Skype, а затем переустановили его с нуля, просто повторите Решение 2 на недавно установленном экземпляре Skype и посмотрите, поможет ли это избавиться от проблемы.