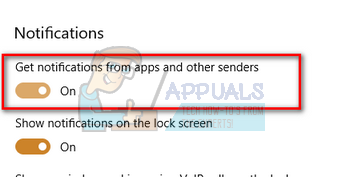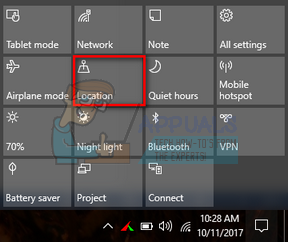Приложения, установленные на вашем компьютере, могут получать доступ к службам определения местоположения Windows 10 для определения вашего физического местоположения. Вы увидите значок на панели задач с надписью «Ваше местоположение в настоящее время используется» или «Ваше местоположение недавно было доступно». Этот значок иногда может сильно раздражать.
Если вы хотите, чтобы значок исчез, вы можете полностью отключить доступ к местоположению, контролировать, какие приложения имеют доступ к вашему местоположению, или даже скрыть панель уведомлений, чтобы она не отображалась. не появляются снова и снова.
Такие приложения, как Карты, используют ваше местоположение для определения вашего физического местоположения. Он получит доступ к вашему местоположению и покажет его на карте. Даже если вы откроете приложение погоды, оно получит доступ к вашему местоположению и отобразит погоду в соответствии с вашим регионом.
Решение 1. Отключение определения местоположения с помощью панели действий
В Windows 10 появился Центр действий, где вы можете найти уведомления приложений, а также различные инструменты, которые помогут вам получить доступ к быстрым настройкам на вашем компьютере. Центр действий также содержит все прошлые уведомления, пока вы не удалите их вручную. Это очень полезно, если вы пропустили какое-то уведомление и хотите вернуться к нему позже. Мы также можем отключить местоположение с помощью центра действий.
- Нажмите Windows + A , чтобы запустить Центр уведомлений.
- Теперь нажмите быструю кнопку местоположения , чтобы включить или выключить доступ к вашему местоположению. Это так просто.
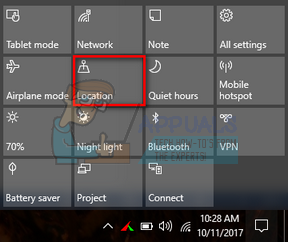
Решение 2. Включите или отключите определение местоположения для этого устройства
Вы также можете изменить местоположение вашего устройства в настройках. Для выполнения этой функции вам необходимо войти в систему как администратор. Если вы (как администратор) отключите настройки местоположения, у всех остальных пользователей также будет отключено их местоположение, пока вы не включите его снова. Однако, если вы включите его, другие пользователи могут либо включить, либо отключить свое местоположение в своих учетных записях.
- Нажмите Windows + S , чтобы запустить в строке поиска и введите « Настройки ». Откройте первое приложение, которое возвращается в результатах.
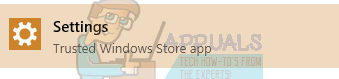
- Теперь нажмите Конфиденциальность в списке подкатегорий, представленных в Настройках.
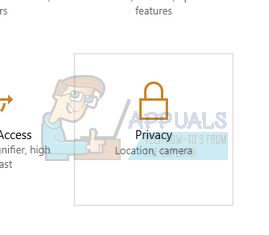
- Теперь выберите Location , используя панель навигации слева от экран.
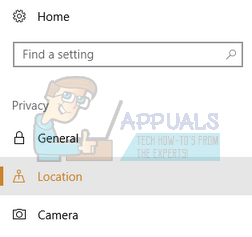
- Теперь щелкните значок « Изменить » под заголовком «Местоположение». Появится новое диалоговое окно, позволяющее указать ваше местоположение или отключить его.
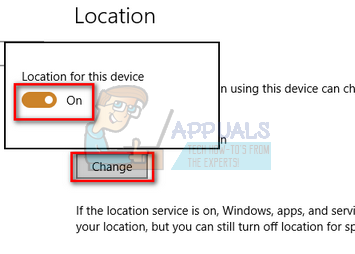
Решение 3. Включите или отключите определение местоположения для своей учетной записи
Если ваш администратор уже включил определение местоположения это устройство, вы включаете или выключаете его соответственно. Обратите внимание, что эти изменения будут применены только к вашей учетной записи пользователя. У других учетных записей будут свои настройки, отличные от ваших.
- Нажмите Windows + S , чтобы открыть панель поиска, и введите « Настройки ». Откройте первое приложение, которое появится в результатах.
- Щелкните Конфиденциальность в списке подкатегорий, представленных в Настройках.
- Теперь выберите Местоположение , используя панель навигации, расположенную на в левой части экрана.
- В правой части экрана вы увидите небольшой подзаголовок « Служба определения местоположения ». Под ним будет возможность либо включите, либо выключите его. Щелкните его, чтобы изменить местоположение соответствующим образом.
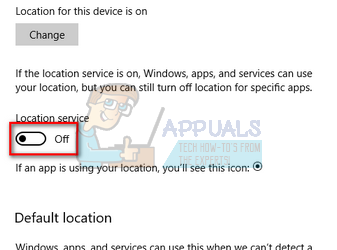
Решение 4. Изменение доступа к местоположению для различных приложений
Вы также можете изменить доступ к местоположению для разные приложения с помощью настроек. Этот метод особенно полезен, если вы хотите ограничить доступ к местоположению для определенного приложения, предоставив доступ всем остальным.
- Нажмите Windows + S , чтобы открыть панель поиска, и введите « Настройки ». Откройте первое приложение, которое отображается в результатах.
- Нажмите Конфиденциальность из списка подкатегорий, представленных в Настройках.
- Сейчас выберите Местоположение , используя панель навигации в левой части экрана.
- Прокрутите страницу вниз до конца. Здесь вы увидите различные приложения, перечисленные с их разрешения прямо перед ними. Измените разрешение соответствующим образом и выйдите из настроек, когда закончите.
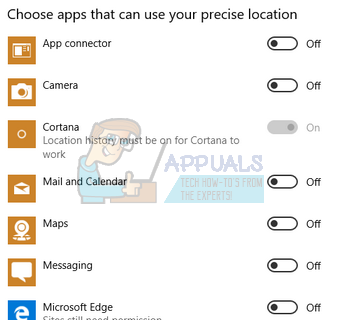
Обратите внимание, что другие приложения, такие как ваш интернет-браузер, все еще могут предоставлять информацию о вашем местоположении веб-сайтам, которые ее запрашивают. Вы должны вручную отключить эти настройки, открыв «Конфиденциальность» в своих браузерах и сняв флажок с места доступа.
Решение 5. Изменение местоположения вашей учетной записи с помощью реестра
Вы также можете выполнить метод 3 напрямую, используя файл реестра. Файлы реестра вносят изменения в реестр, позволяя отключить этот параметр в протоколах машины. Это очень эффективный метод, если вы хотите избежать технических деталей и деталей при отключении местоположения для своей учетной записи. Обратите внимание, что, как и в методе 3, это решение будет работать, если ваш администратор включил определение местоположения вашего устройства. Если местоположение отключено способом 2, вы не сможете его изменить..
- Загрузите файл реестра, чтобы отключить ваше местоположение и сохранить его в доступном месте.
- Дважды щелкните файл, который нужно запустить. Если вам будет предложено запустить этот файл, нажмите Да.
- Значения реестра будут изменены, а местоположение вашей учетной записи будет отключено.
Вы также можете указать местоположение своей учетной записи, используя этот метод.
- Загрузите файл реестра, чтобы включить ваше местоположение и сохраните его в доступном месте.
- Выполните шаги 2 и 3, перечисленные выше.
Решение 6. Включение или отключение местоположения для этого устройства
Вы также можете выполнить решение 2, используя файлы реестра. Этот метод особенно полезен, если вы не хотите использовать дополнительные меню и хотите, чтобы задача была выполнена одним щелчком мыши. Обратите внимание, что для выполнения команды вам необходимо войти в систему как администратор. Если вы (как администратор) отключите настройки местоположения, у всех остальных пользователей также будет отключено их местоположение, пока вы не включите его снова. Однако, если вы включите его, другие пользователи могут либо включить, либо отключить свое местоположение в своих учетных записях.
- Загрузите файл реестра в укажите местоположение этого устройства и сохраните его в доступном месте.
- Дважды щелкните , чтобы открыть его. Если система предложит вам открывать файл или нет, нажмите «Да».
Вы также можете отключить определение местоположения этого устройства с помощью редактора реестра.
- Загрузите файл реестра, чтобы отключить местоположение этого устройства и сохранить его в доступном месте.
- Дважды щелкните, чтобы открыть его. Если система предложит вам открыть файл или нет, нажмите «Да».
Решение 7. Отключение уведомления о местоположении
Если вы не хотите вносить какие-либо изменения в текущие настройки местоположения, но не хотите видеть уведомление, вы можете легко отключить его. Это означает, что ваше местоположение по-прежнему будет доступно, но вы не будете уведомлены об этом.
- Нажмите Windows + S , чтобы запустить поиск bar и введите « settings » в диалоговом окне. Откройте первый полученный результат.
- Щелкните « System » в списке подкатегорий, представленных в настройках.
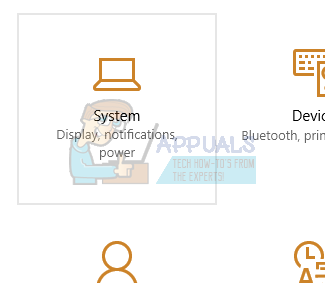
- Выберите « Уведомления и действия »с помощью панели навигации в левой части экрана.
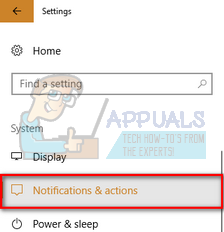
- Прокрутите вниз, пока не увидите уведомление Местоположение . Отключите его. Теперь уведомление не будет отображаться на панели задач..
- Вы также можете отключить уведомления для всех приложений, переключив параметр « Получать уведомления от приложений и других отправителей ».