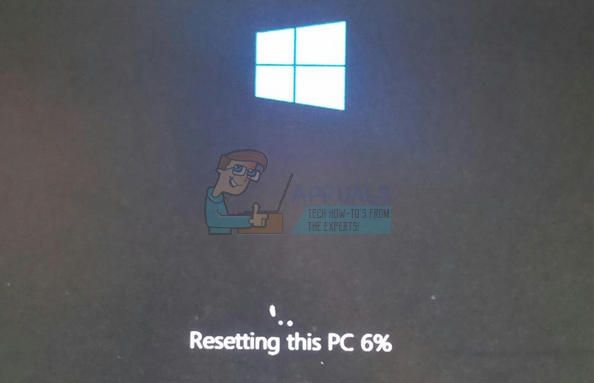Эта проблема возникает, когда пользователи пытаются перезагрузить свой компьютер с помощью параметра, расположенного в приложении «Настройки». Эта функция особенно полезна, когда на вашем ПК возникают серьезные проблемы, поскольку этот параметр позволяет полностью перезагрузить систему. Однако экран «Перезагрузка ПК» застревает на определенном проценте (например, 8%, 33% или даже 99%), и процесс просто не завершается.
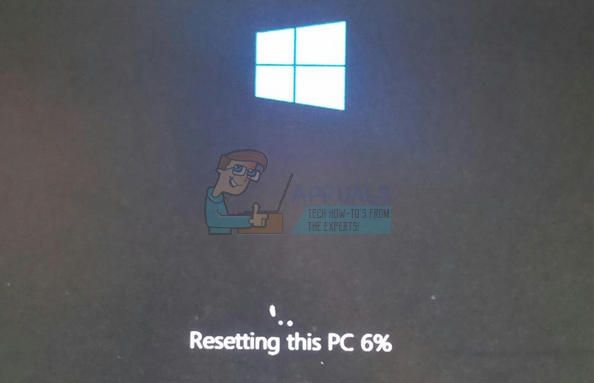
Проблема может оказаться временной и исчезнуть через пару часов, но может и застрять. навсегда, что означает, что вам нужно будет это как-то исправить. Существует довольно много методов, которые помогали пользователям Windows 10 на протяжении многих лет, поэтому убедитесь, что вы делаете все, чтобы завершить прогресс и успешно перезагрузить компьютер.
Решение 1. Оставьте экран включенным на пару часов
Похоже, что процесс на самом деле довольно медленный в некоторых случаях, и некоторые пользователи сообщали, что оставление процесса на пару часов на самом деле помогло, и их компьютер был успешно перезагружен. Лучшее, что вы можете сделать, – это запустить параметр «Сбросить этот компьютер» и оставить его на ночь.
Если процесс завершится, проблема будет решена, даже если он завис на определенном проценте. Если процесс по-прежнему застревает на том же проценте, выполните следующие решения.
Решение 2. Загрузитесь с загрузочного USB-накопителя или DVD-диска
Эффективность этого метода была подтверждена несколькими пользователями, которые предположили, что он работал у них без проблем. Однако этот процесс может показаться довольно долгим, если у вас нет загрузочного USB- или DVD-привода с установленной на нем Windows. Вы можете легко создать его, выполнив следующие шаги:
Использование средства создания мультимедиа:
Вы можете использовать средство создания мультимедиа Инструмент для мгновенного создания загрузочного USB-накопителя, который будет загружаться на устройство с использованием UEFI.
- Загрузите Media Creation Tool с официального сайта Microsoft. Дважды щелкните файл MediaCreationTool.exe, который вы только что загрузили, чтобы запустить инструмент. Нажмите «Принять».
- Выберите параметр «Создать установочный носитель (USB-накопитель, DVD-диск или файл ISO) для другого ПК» на первом экране, отображаемом в инструменте.
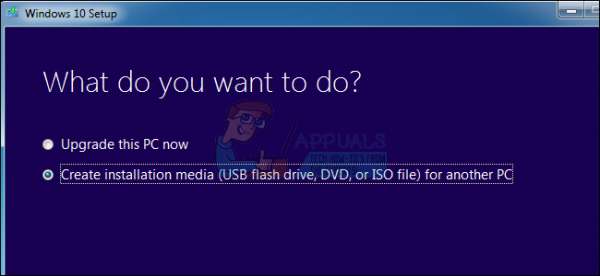
- Язык, архитектура и редакция Загрузочный диск будет выбран в зависимости от конфигурации вашего компьютера, но вы можете снять флажок Использовать рекомендуемые параметры для этого ПК, чтобы выбрать соответствующие настройки, если компьютер, для которого вы хотите использовать USB, имеет другие настройки.
- Нажмите “Далее” и выберите параметр USB-накопитель, когда будет предложено выбрать между USB или DVD.
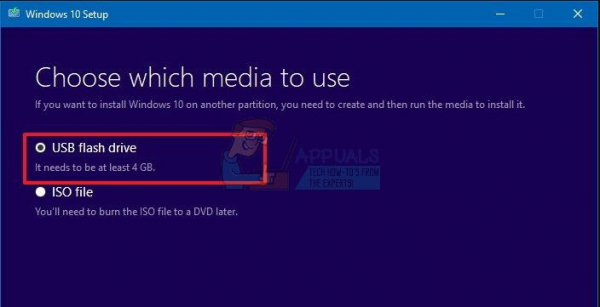
- Нажмите” Далее “и выберите съемный диск из списка, в котором отображаются устройства хранения, подключенные к вашему компьютеру.
- Нажмите” Далее “и Media Creation Tool продолжит загрузку файлов, необходимых для установки Windows 10, и продолжит создание загрузочного носителя, который должен работать на большинстве устройств, использующих устаревшую версию BIOS, а также на более новых, использующих UEFI.
После того, как вы закончите создание загрузочного USB, вы можете продолжить загрузку с него компьютера. Причина, по которой мы выбрали загрузочный USB поверх DVD, заключается в том, что этот процесс немного проще, и вы не будете придется пройти через трудности с покупкой двухслойного DVD.
- Включите компьютер и вставьте загрузочный DVD с Windows 10 или USB-накопитель, который вы только что создали, если вы следовали шаги, указанные выше
- Это не обязательно должна быть исходная установка Windows с лицензионным ключом, поскольку он вам не понадобится для активации вашей версии Windows, только для доступа к определенным настройкам .
- Загрузитесь с только что вставленного диска, перезагрузив компьютер после вставки и следуя инструкциям.
- Должны открыться окна установки Windows, предлагающие ввести язык и время и настройки даты.
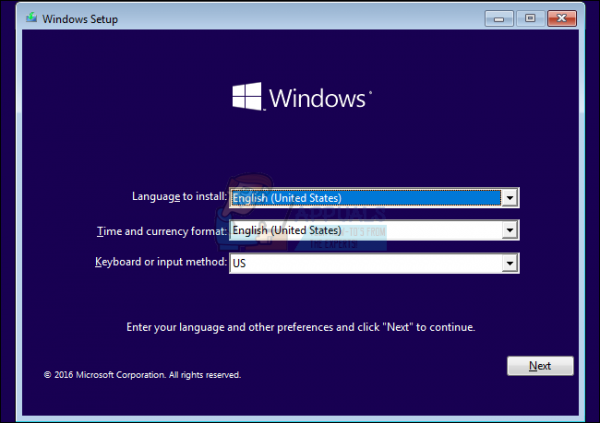
- Выберите вариант Восстановить компьютер внизу после продолжения.
- Дополнительные параметры запуска откроются в кратчайшие сроки.
Восстановление при загрузке
После успешного доступа к расширенным параметрам запуска теперь вы можете свободно перейти к параметрам параметров запуска, следуя приведенным ниже инструкциям.
- Щелкните параметр «Устранение неполадок», расположенный сразу под кнопкой «Продолжить».
- Вы увидите три различных параметра: «Обновить компьютер», «Сбросить настройки компьютера» и «Дополнительные параметры». Нажмите “Дополнительные параметры”.
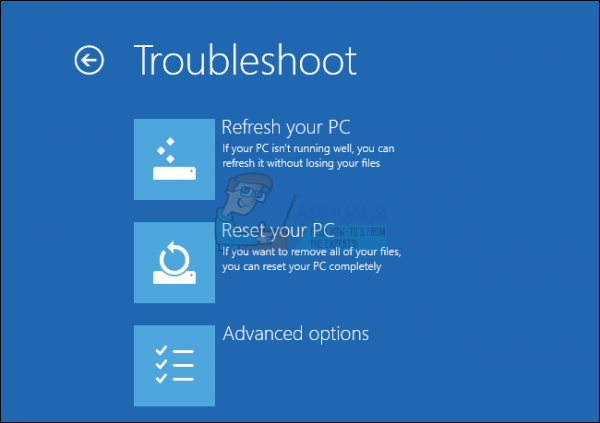
- На экране дополнительных параметров нажмите «Восстановление при запуске», чтобы немедленно запустить инструмент.
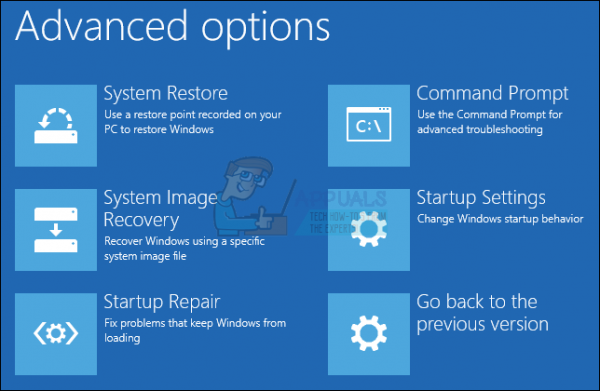
- Следуйте инструкциям на- экран, чтобы продолжить восстановление при запуске. После завершения работы инструмента перезагрузите компьютер и проверьте, работает ли параметр «Сбросить этот компьютер».
Командная строка
Кроме того, пользователи сообщают, что следующие команды командной строки, выполняемые из расширенных параметров запуска, помогли решить проблему, поэтому обязательно попробуйте и это.
Параметр Параметры запуска, следуя указаниям инструкции ниже.
- Нажмите на параметр “Устранение неполадок”, расположенный сразу под кнопкой “Продолжить”.
- Вы увидите три различных варианта: Обновите свой ПК, сбросьте настройки компьютера и дополнительные параметры. Нажмите “Дополнительные параметры”.
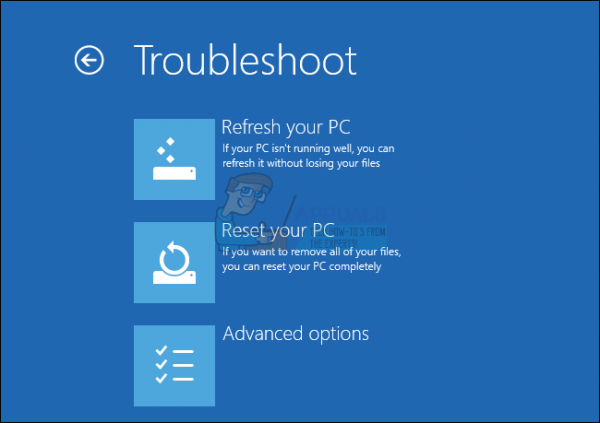
- На экране дополнительных параметров нажмите Командная строка. Введите следующие команды в окна командной строки и не забудьте нажать Enter после ввода каждой из них:
bootrec/fixmbr
bootrec/fixboot
bootrec/scanos
bootrec/rebuildbcd
Примечание : если ваш компьютер не может загрузиться с загрузочного USB-накопителя или DVD-диска, вам может потребоваться настроить параметры загрузки, чтобы отключить определенные функции безопасности, которые не позволяют вашему компьютеру загружаться с чего-либо еще, кроме чем диск с установленной на нем Windows. Если эта проблема возникает у вас, следуйте приведенным ниже инструкциям, чтобы исправить это.
- Включите компьютер и сразу же нажмите клавишу F10 несколько раз, примерно раз в секунду, пока не откроется программа настройки компьютера.
- Используйте клавишу со стрелкой вправо, чтобы выбрать меню “Безопасность”, с помощью клавиши со стрелкой вниз выберите “Конфигурация безопасной загрузки” и нажмите Enter.
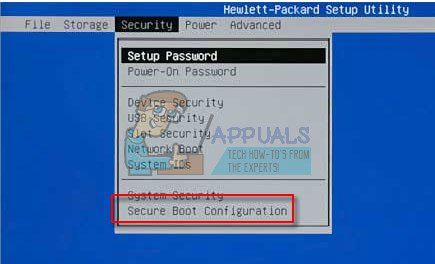
- Перед тем, как вы сможете использовать это меню, появляется предупреждение. Нажмите F10, чтобы перейти в меню конфигурации безопасной загрузки.
- Откроется меню конфигурации безопасной загрузки.
- Используйте клавишу со стрелкой вниз, чтобы выбрать безопасную загрузку, и используйте стрелку вправо. , чтобы изменить настройку на «Отключить».
- Используйте клавишу со стрелкой вниз, чтобы выбрать Legacy Support, а затем с помощью клавиши со стрелкой вправо измените настройку на Enable.
-
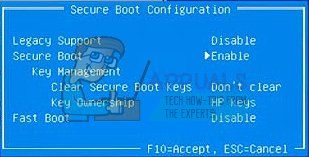
Нажмите F10, чтобы принять изменения.
- Используйте клавишу со стрелкой влево, чтобы выбрать меню “Файл”, используйте клавишу со стрелкой вниз, чтобы выбрать Сохранить изменения и выйти, затем нажмите Enter, чтобы выбрать Да.
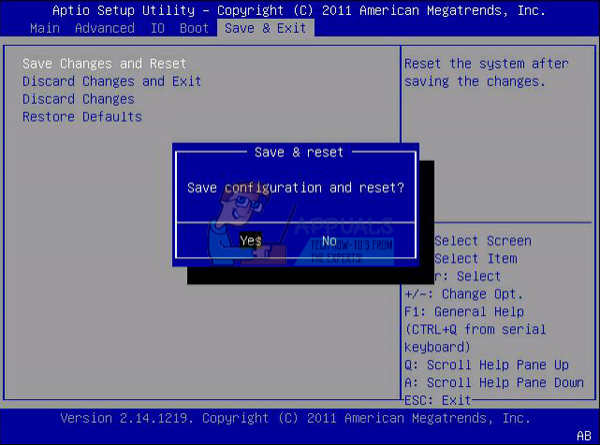
- Программа настройки компьютера Утилита закроется, и компьютер перезагрузится. После перезагрузки компьютера выключите его с помощью кнопки питания.
Если вы не знаете, как загрузиться с DVD или USB, вам нужно знать, какой вариант чтобы выбрать, когда откроется меню загрузки. Он спросит вас, с какого устройства вы хотите загрузить свой компьютер. Следуйте приведенным ниже инструкциям, чтобы легко загрузиться с DVD или USB.
- Нажмите кнопку питания, чтобы включить компьютер. Как только компьютер запустится, появится сообщение об изменении режима загрузки.
- Введите четырехзначный код, показанный в сообщении, затем нажмите Enter, чтобы подтвердить изменение.
ПРИМЕЧАНИЕ.
Текстовое поле для кода не отображается. Это ожидаемое поведение. Когда вы вводите числа, код регистрируется без текстового поля.
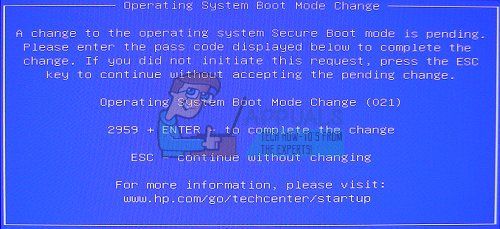
- Нажмите кнопку питания, чтобы выключить компьютер, подождите несколько секунд, затем включите компьютер и сразу же нажимайте клавишу Escape несколько раз, примерно раз в секунду, пока не откроется меню запуска.
- Нажмите F9, чтобы открыть меню загрузки.
- Используйте клавишу со стрелкой вниз, чтобы выбрать устройство SATA под заголовком ATAPI CD/DVD drive, затем нажмите Enter, чтобы выбрать CD/DVD в качестве загрузочного устройства. Если вы хотите загрузиться с USB, убедитесь, что вы выбрали имя вашего USB в качестве устройства.
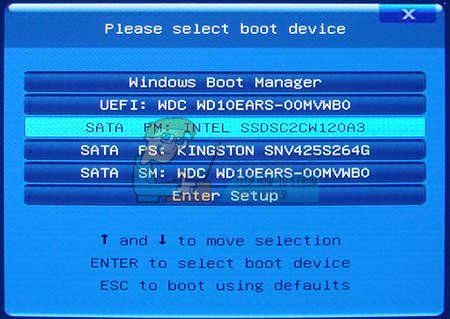
- Компьютер запускает Windows 10.
- Вставьте загрузочный компакт-диск или DVD-диск в привод CD/DVD. Вставьте загрузочный USB-накопитель, если вы выбрали его на предыдущих шагах.
- Нажмите кнопку питания, чтобы выключить компьютер, и подождите около 5 секунд.
- Нажмите кнопку питания еще раз, чтобы включить компьютер.
- Компьютер запускается с компакт-диска, DVD-диска или USB-накопителя.