ShadowPlay – одно из широко используемых программ для записи игрового процесса. Одним из больших преимуществ ShadowPlay является то, что он встроен в Nvidia GeForce Experience. Хотя он доступен только пользователям Nvidia, его популярность нельзя отрицать. Хотя все это замечательно, все же есть некоторые проблемы, с которыми вы можете столкнуться с этим. Одна из проблем, с которыми столкнулись многие пользователи, – это когда ShadowPlay фиксирует игровой процесс, но не записывает звук игрового процесса вместе с ним. Это делает видео бесполезными, поскольку без звука они выглядят скучно и скучно.

Теперь эта проблема может быть вызвано некоторыми известными причинами, о которых мы подробно расскажем ниже. Одна из упомянутых причин проблемы – устройство захвата звука по умолчанию для программного обеспечения Nvidia. По сути, Nvidia полагается на настройки, которые вы указали на своем компьютере с Windows. Поэтому, если в качестве входных данных у вас выбрано неправильное устройство, это может привести к проблеме. Тем не менее, проблему действительно легко решить. Однако, прежде чем мы перейдем к этому, давайте сначала рассмотрим различные причины указанной проблемы.
- Аудиоустройство Nvidia. Как оказалось, в большинстве случаев проблема возникает из-за неправильного аудиоустройства, выбранного для категории Nvidia в вашей Windows. настройки звука. Когда это произойдет, звука не будет, поскольку устройство, которое использует Nvidia, не используется вами. В таком случае вам нужно просто изменить аудиоустройство для Nvidia в настройках звука.
- Системные звуки отключены – в некоторых сценариях проблема может возникнуть, когда ваши системные звуки установлены на ноль. Поскольку Nvidia пытается записать системный звук, она не сможет ничего уловить, если она была отключена, т.е. значение установлено на ноль. Чтобы исправить это, вам придется увеличить количество системных звуков.
- Поврежденная установка – , наконец, другой причиной проблемы может оказаться поврежденная установка. программного обеспечения Nvidia GeForce Experience. Вы, наверное, заметили, что Nvidia GeForce Experience поставляется с дополнительными драйверами для звука и многим другим. В некоторых случаях, если файлы повреждены, проблема может возникнуть, и поэтому вам придется переустановить все, чтобы решить проблему.
Теперь, когда мы прошли через Возможные причины сказанного, давайте рассмотрим различные методы, которые вы можете использовать, чтобы вернуть звук в свои записи ShadowPlay. Выполните.
Метод 1. Измените устройство вывода по умолчанию для Nvidia
Как оказалось, одна из причин, почему ваш Проблема может возникнуть из-за устройства вывода, которое используется Nvidia. Это происходит очень часто, когда у вас несколько устройств вывода и, как следствие, выбрано неправильное устройство вывода.. Согласно настройкам, Nvidia использует устройство вывода по умолчанию, но если устройство вывода, которое вы используете, не является устройством по умолчанию, такие проблемы очень вероятно возникнут. Это можно легко исправить, изменив устройство вывода для Nvidia в настройках звука Windows. Для этого просто следуйте инструкциям ниже:
- Прежде всего, в правом нижнем углу щелкните правой кнопкой мыши Sounds и выберите во всплывающем меню Открыть настройки звука .
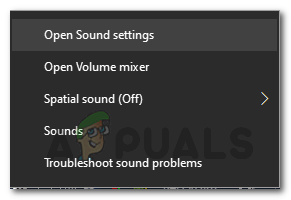
- Прокрутите до конца и выберите параметр Громкость приложения и настройки устройства .
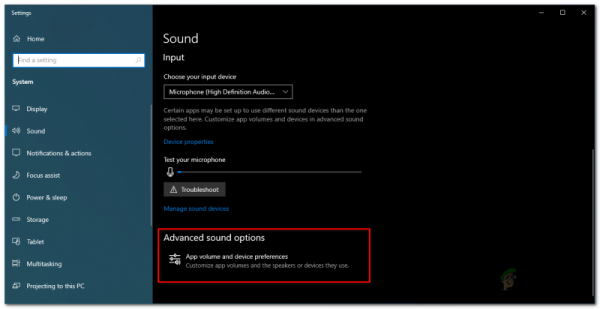
- Это покажет вам устройства, которые используются всеми приложениями.
- Измените устройство вывода для приложения Nvidia на то, которое вы используете.
- Если вы не видите Nvidia в списке на этом экране, вы можете просто изменить устройство вывода по умолчанию на то, которое вы используете.
- Значения по умолчанию расположены вверху, поэтому просто измените их оттуда.
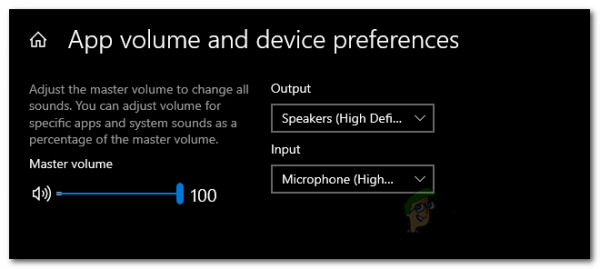
- Как только у вас будет После этого закройте окно настроек и посмотрите, сохраняется ли проблема.
Метод 2: изменение громкости системных звуков
В некоторых случаях проблема может быть вызвана громкостью системных звуков на вашем компьютере с Windows. Как оказалось, Nvidia записывает только системные звуки, поэтому, если громкость системных звуков установлена на ноль, Nvidia не сможет записывать звук. В таком случае, чтобы обойти проблему, вам придется изменить громкость системных звуков. Сделать это довольно просто. Для этого следуйте приведенным ниже инструкциям.
- Прежде всего, щелкните правой кнопкой мыши значок звуков в правом нижнем углу экрана.
- Затем в появившемся меню выберите микшер Open Volume .
- Откроется вкладка Volume Mixer , на которой показаны объемы различных приложений.
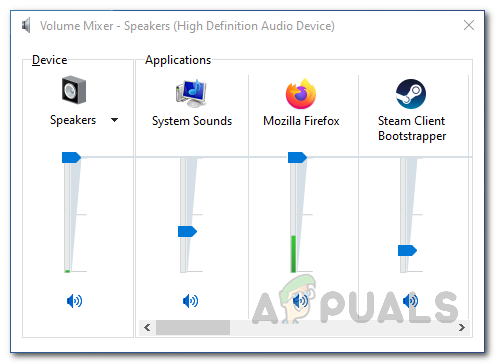
- В разделе “Приложения” измените громкость для системных звуков . Убедитесь, что он не установлен на ноль.
- После того, как вы это сделаете, вы можете продолжить и закрыть вкладку микшера громкости.
- Теперь продолжайте и записывайте видео с помощью ShadowPlay, чтобы узнать, есть ли звук.
Метод 3: переустановите Nvidia GeForce Experience
Наконец, если вышеуказанные решения не работают для вас, это означает, что проблема связана с установкой программного обеспечения Nvidia GeForce Experience. В таком сценарии вам придется полностью удалить программное обеспечение со своего компьютера, а затем загрузить последнюю доступную версию. После того, как вы скачали последнюю версию, вы можете установить ее, чтобы увидеть, поможет ли это обойти проблему.. Для этого следуйте приведенным ниже инструкциям:
- Прежде всего, чтобы удалить Nvidia GeForce Experience, откройте Панель управления , нажав ищите его в меню “Пуск” .
- Когда откроется окно панели управления, нажмите кнопку Удалить программу . под параметром Программы .
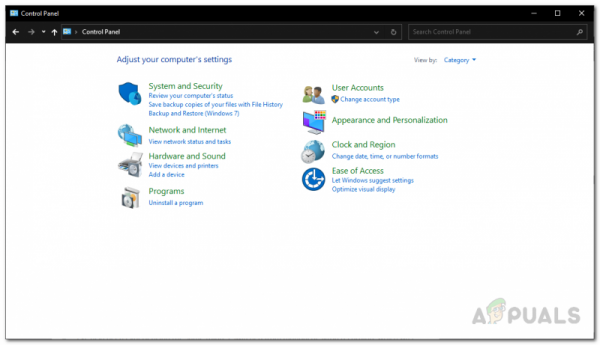
- Здесь вы сможете чтобы увидеть список всех установленных приложений в вашей системе.
- В показанном списке найдите Nvidia GeForce Experience . Найдя приложение, дважды щелкните его, чтобы удалить.
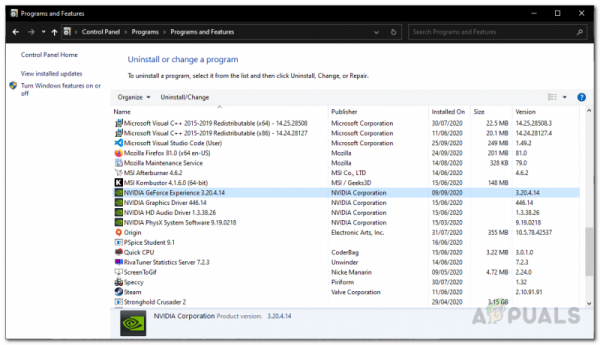
- При появлении запроса нажмите кнопку Удалить , чтобы начать удаление.
- После удаления приложения убедитесь, что вы удалили HD Audio и Системное программное обеспечение PhysX от Nvidia, а также они поставляются с Nvidia GeForce Experience.
- После этого перейдите на веб-сайт GeForce и загрузите последнюю версию GeForce Experience.
- Установите приложение и затем проверьте, решена ли проблема.
