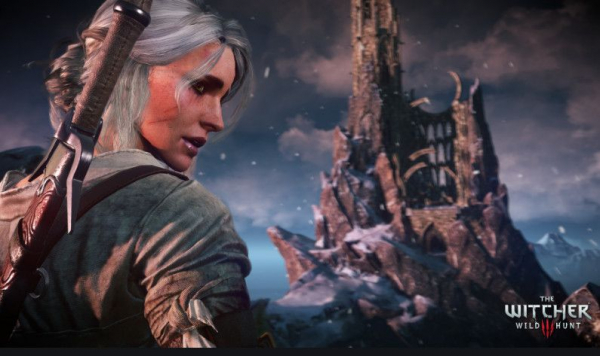Ведьмак 3: Дикая Охота – ролевая игра в жанре экшн, разработанная и изданная CD Projekt. Это продолжающаяся серия игр, которые оставили значительный след в цифровом мире.
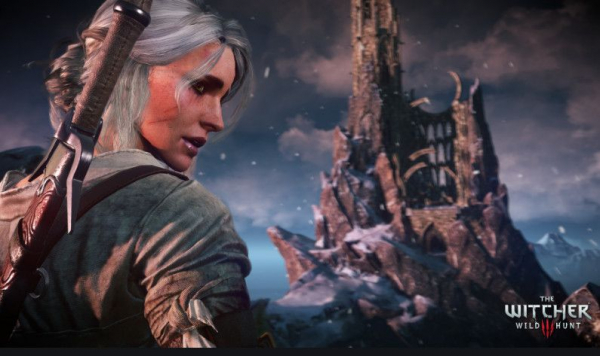
Несмотря на популярность игры, мы столкнулись с конкретной проблемой, когда игра вылетала во время игрового процесса или видеороликов. После сбоя игры не было никаких сообщений об ошибке, и пользователь был перенаправлен обратно на рабочий стол. Это расстраивает, потому что сообщения об ошибке нет вообще, и причина проблемы также не определена.
В этой статье мы рассмотрим все причины возникновения этой проблемы и способы ее решения.
Что вызывает сбой в работе Ведьмака 3?
Проанализировав все отчеты пользователей и поэкспериментировав на нашем компьютере, мы пришли к выводу, что проблема возникла по нескольким различным причинам, от проблем с программным обеспечением до проблем с оборудованием. Некоторые из причин, по которым вы можете столкнуться с этой проблемой, помимо прочего:
- Перегрев видеокарты/оборудования: Вероятно, это одна из самых популярных причин, с которыми мы столкнулись. Если ваша видеокарта или любое другое оборудование перегревается, компьютер для устранения проблемы выдает сбой игры.
- Поврежденная/неполная установка: Если ваша установка каким-либо образом повреждена или отсутствуют его файлы, может возникнуть резкий сбой. Проверка файлов игры может помочь и решить проблему.
- NVIDIA Streaming Service: Несмотря на то, что потоковая служба, предлагаемая графическим гигантом, является единственным в своем роде инструментом, известно, что он вызывает конфликты с игрой, даже если вы ее не используете, и вызывает сбой.
- Моды: Моды делают игровой процесс более увлекательным в Ведьмак 3, но, как и все недостатки каждого мода, это не исключение. Если мод в какой-то момент конфликтует с вашей игрой, он выйдет из строя.
- Сохранения в Steam: облачные сохранения Steam – это функция, предлагаемая Steam для сохранения вашего игрового процесса. на ходу. Эта служба периодически сохраняет ваш файл; Известно, что именно это действие вызывает конфликты с Ведьмаком 3 и приводит к его сбою.
- Разгон: Разгон – это «инструмент» для увеличения производительности вашего ПК . Однако также известно, что это делает систему нестабильной и вызывает сбои без какой-либо очевидной причины. Отключение действия обычно решает проблему.
- Поврежденные драйверы видеокарты: видеокарта является основной движущей силой в игре на вашем компьютере. Если его драйверы каким-либо образом не синхронизированы с оборудованием, ваша игра может вылетать между ними.
- Наложение в GOG Galaxy: GOG Galaxy – это коллекция игр. платформа, как и Steam, и ее оверлей, как известно, вызывают проблемы с Ведьмаком 3. Здесь работает отключение оверлея..
- Разъемы графического процессора: графический процессор подключается к основной материнской плате через различные разъемы. Эти разъемы, если они не подключены, могут не передавать информацию должным образом и, следовательно, вызвать проблемы в работе игры.
- Высокие настройки графики: если у вас очень высокий настройки графики, но у вас нет подходящего ПК для их обработки, вы столкнетесь с несколькими проблемами, и игра может зависнуть/вылететь.
Прежде чем мы начнем с решений , убедитесь, что вы вошли в систему как администратор , а также заранее сохраните свою работу, так как мы будем часто перезагружать ваш компьютер.
Pre -requisite: Системные требования
Прежде чем мы начнем с решений, вы должны сначала проверить, соответствует ли ваш компьютер системным требованиям игры.
Минимальные системные требования Wild Hunt
CPU : Intel CPU Core i5-2500K 3,3 ГГц/AMD CPU Phenom II X4 940 RAM : 6 ГБ ОС : 64-битная Windows 7 или 64-битная Windows 8 (8. 1) ВИДЕОКАРТА : Nvidia GPU GeForce GTX 660/AMD GPU Radeon HD 7870 PIXEL SHADER : 5.0 VERTEX SHADER : 5.0 СВОБОДНОЕ МЕСТО НА ДИСКЕ : 40 ГБ ВЫДЕЛЕННАЯ ВИДЕО ОЗУ : 1,5 ГБ
Рекомендуемые требования Wild Hunt
CPU : процессор Intel Core i7 3770 3,4 ГГц/процессор AMD AMD FX-8350 4 ГГц RAM : 8 ГБ ОС : 64-битная Windows 7 или 64-битная Windows 8 (8.1) ВИДЕОКАРТА : Nvidia GPU GeForce GTX 770/AMD GPU Radeon R9 290 PIXEL SHADER : 5.0 VERTEX SHADER : 5.0 СВОБОДНОЕ МЕСТО НА ДИСКЕ : 40 ГБ ВЫДЕЛЕННАЯ ВИДЕО ОЗУ : 2 ГБ
Следует отметить, что для бесперебойной игры у вас должны быть как минимум рекомендуемые системные требования.
Решение 1. Проверка целостности файлов игры
Прежде чем мы попробуем технические методы устранения неполадок, мы найдем Сначала проверьте, есть ли у вас действующая установка игры. Мы столкнулись с несколькими случаями, когда файлы игры были либо повреждены, либо были установлены не полностью. Пользователи могут столкнуться с этой проблемой, если процесс обновления был прерван или файлы игры были перемещены между папками.
В этом решении мы откроем Steam и воспользуемся встроенной функцией для проверки целостности игры. файлы. Если приложение что-то обнаружит, оно будет заменено.
Примечание. Если вы используете другое программное обеспечение для публикации, чтобы играть в игру, вы должны выполнить в нем аналогичные действия. также.
- Откройте приложение Steam и нажмите Игры на верхней панели. Теперь выберите Witcher 3 в левом столбце, щелкните его правой кнопкой мыши и выберите Свойства ..
- В свойствах щелкните категорию Локальные файлы и выберите Проверить целостность файлов игры .
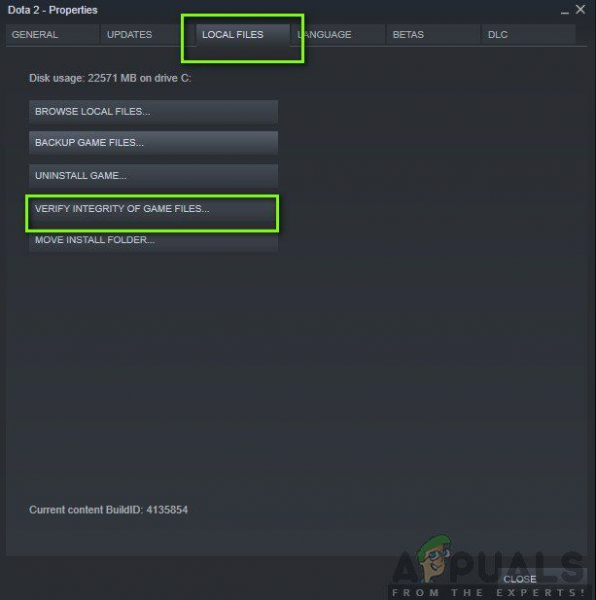
- Теперь дождитесь завершения процесса. После завершения проверки перезагрузите компьютер и снова запустите Ведьмак 3. Проверьте, решена ли проблема сбоя.
Решение 2. Изменение приоритета игры
Приоритет процесса или приложений сообщает компьютеру о важности и о том, следует ли ему отдавать приоритет перед другими при распределении ресурсов. По умолчанию приоритет всех приложений является нормальным, кроме системных процессов. Если Ведьмак 3 не получает достаточно ресурсов, он выйдет из строя на неопределенный срок. В этом решении мы перейдем к диспетчеру задач, найдем процесс Ведьмак 3, а затем изменим приоритет на High Priority и посмотрим, сработает ли это для нас.
- Запустите Ведьмак 3 на вашем компьютере. Чтобы перейти на рабочий стол во время работы игры, нажмите Windows + D . Нажмите Windows + R, введите « taskmgr » в диалоговом окне и нажмите Enter.
- Теперь щелкните вкладку Подробности найдите все записи Mordhau и Поскольку основной программой запуска Ведьмака 3 является сам Steam, вы также должны изменить ее приоритет.
- Щелкните правой кнопкой мыши по каждой записи. , наведите указатель мыши на установить приоритет и установите для него значение Выше нормального или High .
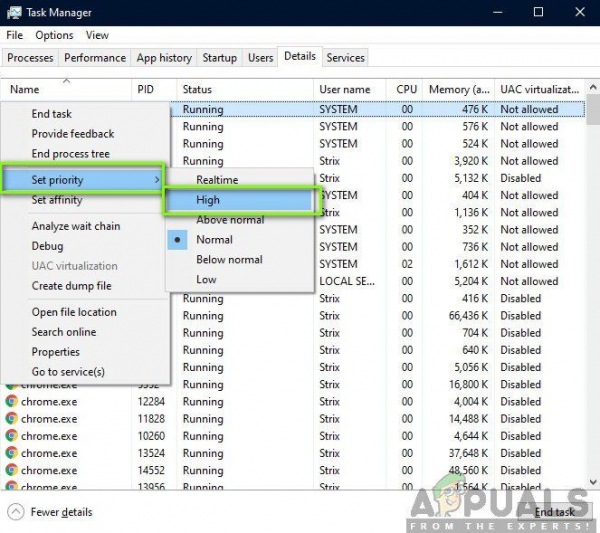
- Сделайте это для всех ваших записей. Теперь нажмите Alt-Tab на свою игру и начните играть. Обратите внимание, повлияло ли это на проблему сбоя.
Решение 3. Отключение службы NVIDIA Streamer
NVIDIA Сервис Streamer поставляется в комплекте с новейшими видеокартами, выпущенными NVIDIA. Он постоянно работает на вашем компьютере в качестве фоновой службы и задействуется, когда вы транслируете потоковую передачу с помощью приложения NVIDIA. Мы видели, что эта служба сильно конфликтовала с Wither 3 и вызывала несколько проблем, включая сбой. В этом решении мы перейдем к вашим службам и отключим службу вручную.
- Нажмите Windows + R, введите «services.msc» в диалоговом окне и нажмите Enter.
- В разделе «Службы» найдите запись NVIDIA Streamer Service . Найдя его, щелкните его правой кнопкой мыши и выберите Свойства .
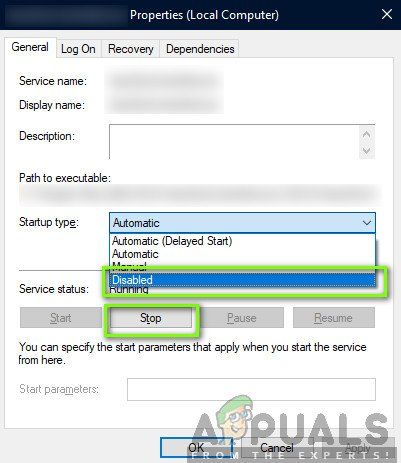
- В свойствах нажмите Остановить , чтобы остановить службу, и выберите тип запуска как Вручную . Сохраните изменения и выйдите.
- Теперь попробуйте запустить Ведьмак 3 и посмотрите, решена ли проблема сбоя..
Решение 4. Отключение сохранений Steam Cloud
Steam Cloud – это платформа, которая позволяет играм и пользователям сохранять свой прогресс и данные в облаке Steam, поэтому всякий раз, когда пользователь входит в клиент, клиент автоматически загружает и обновляет прогресс и настройки. Это довольно изящная функция, которая делает Steam более предпочтительным по сравнению с другими движками, но, как известно, вызывает несколько проблем.
В этом решении мы перейдем к настройкам Steam и отключим синхронизацию.
- Запустите Steam от имени администратора и нажмите Библиотека вверху.
- Теперь все игры будет расположен на вашей левой боковой панели. Найдите Witcher 3 , щелкните его правой кнопкой мыши и выберите Свойства .
- В свойствах нажмите Обновления и снимите флажок с параметра Включить синхронизацию Steam Cloud .
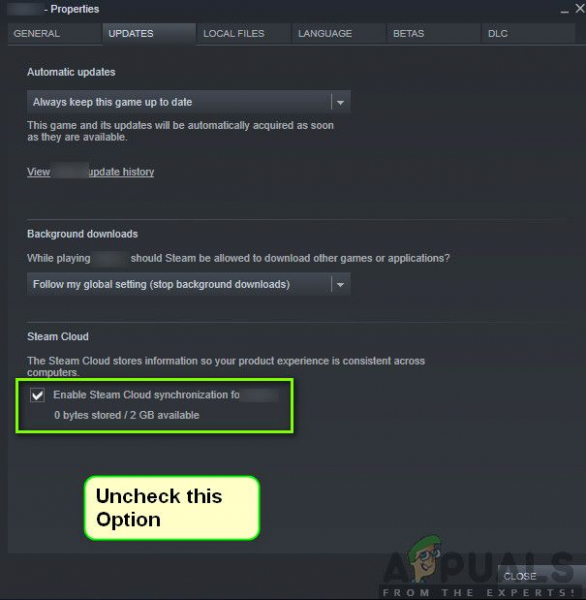
- Сохраните изменения и выйдите. Перезапустите Steam и запустите игру. Проверьте, сохраняется ли проблема.
Решение 5. Отключение VSync
Vsync (вертикальная синхронизация) позволяет пользователям для синхронизации частоты кадров игры с частотой обновления монитора для повышения стабильности. Эта функция встроена в Ведьмак 3 и обычно включена по умолчанию. Несмотря на то, что этот механизм довольно изящный, известно, что он вызывает проблемы с игровым процессом и вызывает сбои.
В этом решении мы перейдем к настройкам игры и отключим эту опцию.
- Запустить Ведьмак 3 и нажмите Параметры в главном меню.
- Теперь нажмите Видео , а затем выберите Графика .
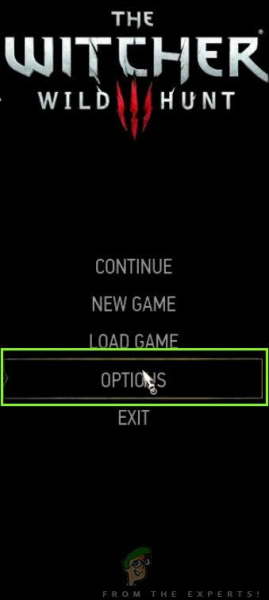
- В разделе «Параметры графики» нажмите VSync и выключите этот параметр.
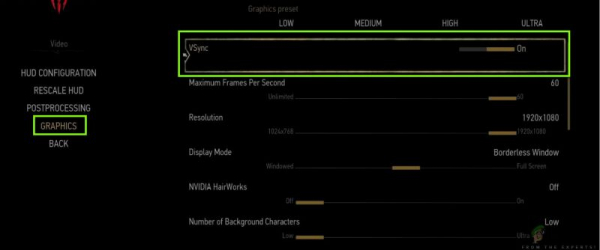
Примечание. Вы также можете настроить здесь другие параметры графики, если это не сработает.
- Сохраните изменения и выйдите. Перезапустите Witcher 3 и посмотрите, решена ли проблема.
Решение 6. Отключение ограничения частоты кадров
Witcher 3 также предоставляет внутриигровую опцию, которая позволяет вам установить максимальную частоту кадров. Однако, хотя это позволяет вам управлять частотой кадров, это вызывает проблемы с игрой. В этом решении мы перейдем к настройкам графики и снимем колпачок.
- Перейдите к настройкам Graphics , используя Параметры в главном меню, когда мы сделал в последнем решении.
- В графике найдите параметр Максимальное количество кадров в секунду . Переместите ползунок на неограниченное значение.
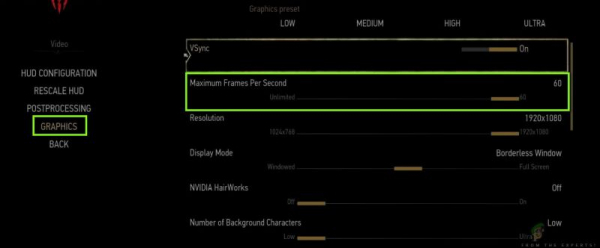
- Перезапустите игру и проверьте, решена ли проблема навсегда..
Решение 7. Игра в полноэкранном режиме
Еще одна вещь, которую следует попробовать, прежде чем мы перейдем к более техническим методам, – это изменение типа игры на Полноэкранный . Кажется, что окно без полей вызывает большую нагрузку на ЦП, поскольку рабочий стол также работает в фоновом режиме. В этом решении мы перейдем к настройкам Ведьмака 3 и настроим изменения.
- Перейдите к Настройки графики , используя Параметры из главного меню, как мы делали раньше.
- Теперь нажмите Display Mode и установите для параметра Fullscreen.
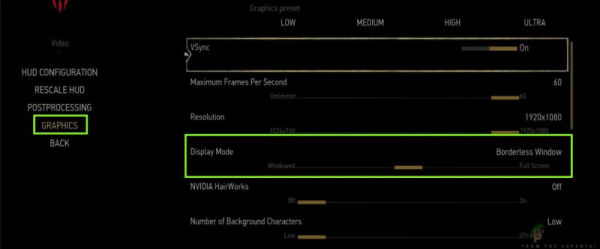
- Сохраните изменения и выйдите. Перезагрузите игру и проверьте, решена ли проблема сбоя.
Решение 8. Отключение разгона
Все под рукой -конечные сборки ПК в настоящее время имеют возможность разгона , который может помочь в получении большего количества энергии, чем то, что уже есть в ваших спецификациях. Разгон означает, что графическая карта/процессор работает быстрее, чем его тактовая частота по умолчанию. Когда это происходит, оборудование через некоторое время достигает своей пороговой температуры. Компьютер обнаруживает это и возвращается к нормальной тактовой частоте, пока оборудование не остынет. Когда оборудование снова достаточно остынет, тактовая частота снова увеличивается.
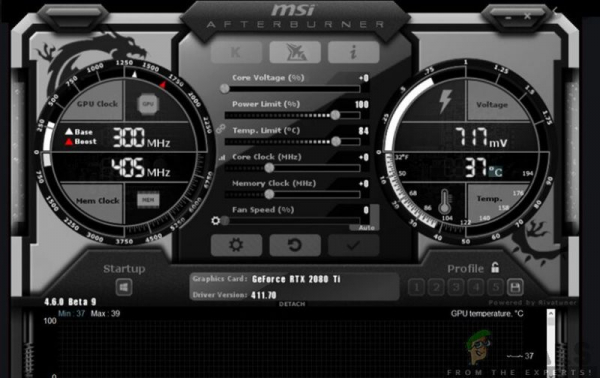
Это действие увеличивает производительность вашего компьютера. производительность очень высока и помогает, если у вас нет мощного компьютера с хорошей обработкой/графикой. Здесь следует отметить, что не все игры поддерживают разгон в своих механизмах. То же самое и в случае с Ведьмаком 3. Поэтому вам следует попробовать отключить весь разгон на вашем компьютере, а затем попробовать запустить игру. Если все пойдет хорошо, вы больше не столкнетесь со сбоями.
Решение 9. Отключение модов
Моды сторонних производителей плагины, которые предназначены для улучшения опыта пользователей, немного изменяя графику и добавляя больше функций, чем стандартная игра. Это дает игрокам совершенно новый уровень настройки, чтобы создать лучшую и приятную игровую среду. Однако, поскольку моды являются сторонними, они, как известно, конфликтуют с самим движком игры и вызывают ряд проблем.

Кроме того, если версия мода и версия игры не синхронизированы друг с другом, игра вылетает всякий раз, когда моды пытаются что-то изменить в игре. Следовательно, в этом решении вы должны попробовать отключить все типы модов на вашем компьютере, а затем посмотреть, будет ли решена проблема. Подумайте о том, чтобы скопировать содержимое мода в другое место, пока мы не завершим процесс устранения неполадок. После удаления модов перезагрузите компьютер и проверьте, решена ли проблема..
Решение 10: Проверка на перегрев
Компьютеры часто перегреваются при интенсивном использовании или при выполнении тяжелых вычислений. Подобные случаи наблюдались и с Ведьмаком 3. Казалось, что всякий раз, когда компьютер перегревался, пользователи не получали никаких предупреждений об этом, и игра автоматически вылетала.
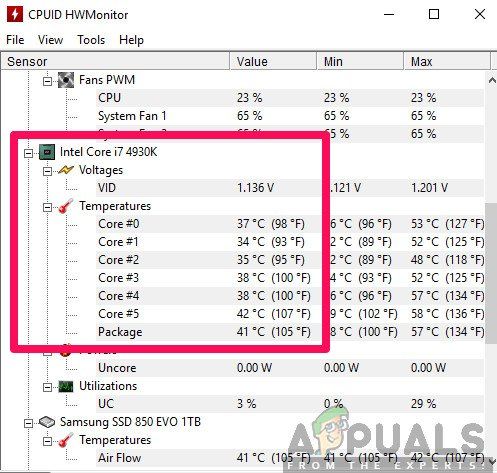
Здесь вы должны проверить свои компоненты, действительно ли система охлаждения работает правильно и пыль ничего не блокирует. Вы также можете скачать утилиты для проверки температуры и измерять температуру во время работы игры. Убедитесь, что никакие компоненты (особенно видеокарта) не перегреваются.
Решение 11. Проверка разъемов:
Еще одно, что нужно Попробуйте убедиться, что разъемы, соединяющие видеокарту, ОЗУ и т. д., правильно подключены к оборудованию. Это было обычным явлением для разных пользователей. Если соединение нестабильно, данные не будут переданы должным образом и, следовательно, ваша игра может вылететь.

Вы даже можете попробовать разместить оборудование на других разъемах и посмотреть, решит ли это проблему. Осторожно вдавите оборудование в разъемы, чтобы убедиться.
Решение 12. Обновление графических драйверов
Если все вышеперечисленные методы не работают не работает, есть вероятность, что на вашем компьютере не установлены правильные графические драйверы. Драйверы – это основные компоненты, которые облегчают взаимодействие между игрой и оборудованием. Если драйверы устарели или повреждены, игра может отображаться некорректно и вызывать задержки. В этом решении мы сначала удалим текущие драйверы с помощью DDU, а затем установим свежие копии.
- Загрузите и установите DDU (программа удаления драйверов дисплея) с официального сайта.
- После установки Display Driver Uninstaller (DDU) запустите компьютер в безопасном режиме . Вы можете проверить нашу статью о том, как загрузить компьютер в безопасном режиме.
- После запуска DDU выберите первый вариант « Очистить и перезапустить ». Это приведет к полному удалению текущих драйверов с вашего компьютера.
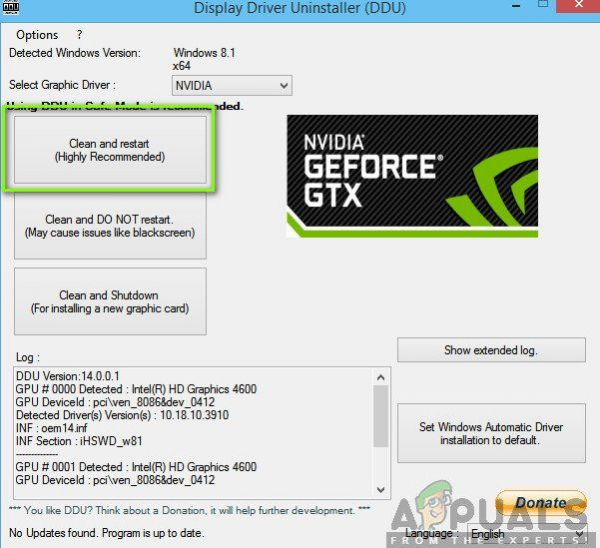
- Теперь после удаления загрузите компьютер в обычном режиме без безопасного режима. Нажмите Windows + R, введите « devmgmt. msc » в диалоговом окне и нажмите Enter. Щелкните правой кнопкой мыши в любом месте и выберите « Искать изменения оборудования ». Будут установлены драйверы по умолчанию. Попробуйте запустить игру и проверьте, решает ли это проблему.
- В большинстве случаев драйверы по умолчанию вам не подходят, поэтому вы можете либо установить последние версии драйверов через Центр обновления Windows, либо перейти к веб-сайт производителя и скачайте самые свежие.
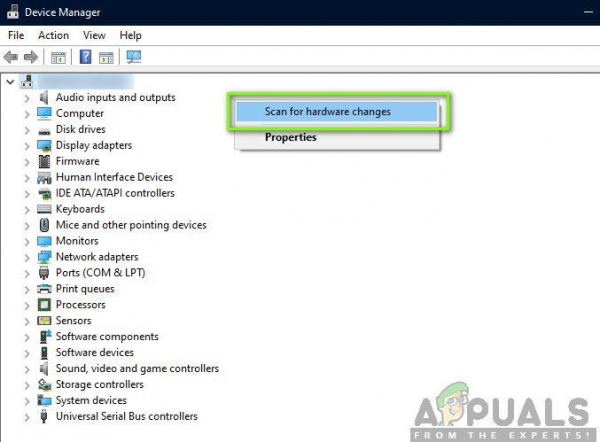
- После установки драйверов перезагрузите компьютер и проверьте, решена ли проблема.
Примечание. Также рассмотрите возможность удаления NVIDIA GeForce Experience со своего компьютера. Известно, что это вызывает проблемы. Кроме того, мы видели несколько случаев, когда откат драйвера решал проблему. Обязательно попробуйте.