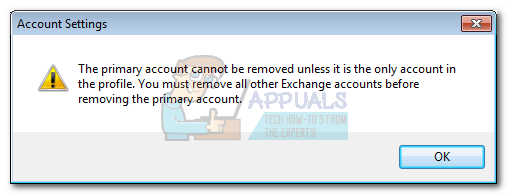Если вы хотите сохранить текущий профиль при попытке перейти с внутреннего сервера Exchange на новый Office 365, вы получите сообщение о том, что основную учетную запись нельзя удалить.
” Основную учетную запись нельзя удалить, если только она не является единственной учетной записью в профиле. Вы должны удалить все другие учетные записи Exchange перед удалением основной учетной записи »
Если подумать, загрузка новой учетной записи электронной почты с новым файлом данных также должна перекрыть старый предпочтительный основной аккаунт, но это не так. Outlook работает, устанавливая первую учетную запись, добавленную в профиль, в качестве основной. Вы не можете удалить основную учетную запись из профиля, если не удалите все другие учетные записи Exchange из этого конкретного профиля. Когда вы удаляете основную учетную запись Exchange, следующая (отсортированная по дате) автоматически становится основной.
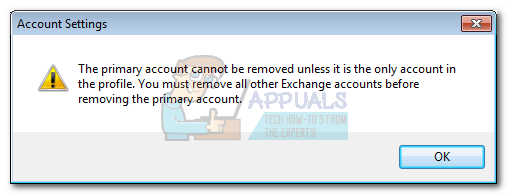
Если вы находитесь в подобной ситуации, рекомендуется создать новый профиль и добавить учетную запись вы хотите сначала установить в качестве основного. Однако вы можете удалить основную учетную запись двумя другими способами. Второй способ – изменить некоторые настройки в реестре, а затем удалить основную учетную запись Exchange. Третий вариант – добавить файл PST в профиль по умолчанию, установить его как новый по умолчанию, а затем удалить учетную запись Exchange s.
Чтобы упростить вам задачу, мы включили следующий шаг пошаговые инструкции по каждому из методов, представленных выше. Приступим:
Метод 1: изменение основной учетной записи при сохранении профиля
Если вы хотите изменить основную учетную запись без Создавая новый профиль, есть вариант получше. Вы можете изменить свою основную учетную запись и сохранить свой профиль вместе с настройками для конкретного профиля, добавив PST-файл в профиль и установив его в качестве файла данных по умолчанию.
В следующих шагах мы собираемся чтобы удалить все учетные записи Exchange из вашего текущего профиля, оставив основную учетную запись последней. Затем мы добавим в профиль файл PST и сделаем так, чтобы он распознавался по умолчанию. Вот пошаговое руководство:
- Полностью закройте Outlook и все связанные с ним диалоговые окна.
- Нажмите клавишу Windows + R и введите « control mlcfg32.cpl».
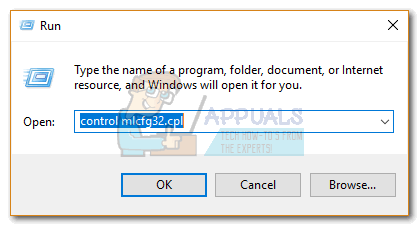
- Когда вы войдете в Настройка почты , нажмите Учетные записи электронной почты .
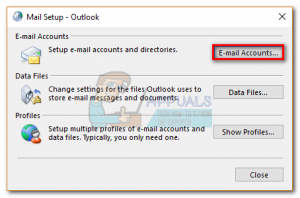
- В Настройки учетной записи (вкладка Электронная почта) начните удаление ваших учетных записей Outlook. Начните с дополнительных учетных записей и оставьте основную учетную запись последней. Вы можете удалить их, щелкнув учетную запись, чтобы выбрать ее, а затем нажав Удалить.
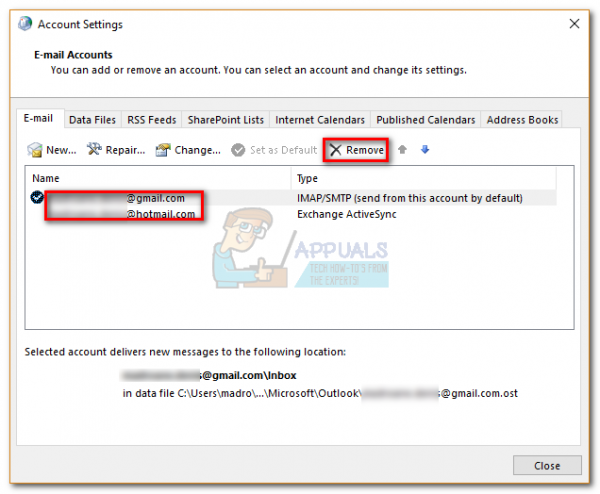
Примечание. Основную учетную запись можно определить по галочке в левой части экрана. - После того, как все учетные записи удаляются, щелкните вкладку Файлы данных , нажмите Добавить и перейдите к своему расположению PST. После загрузки нажмите По умолчанию.
Примечание. По умолчанию файл PST находится в Documents/Outlook Files
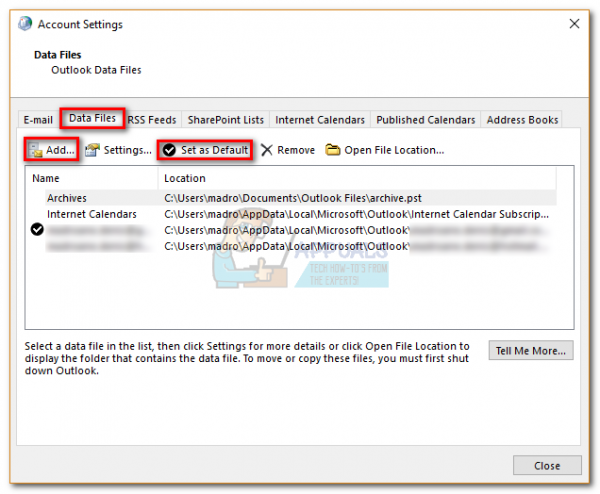
- Закройте окно настроек Outlook. Нажмите клавишу Windows + R и введите« control mlcfg32.cpl ”, чтобы вернуться к Настройкам почты. Еще раз нажмите Учетные записи электронной почты.
Примечание: Этот шаг необходим, потому что в противном случае новая учетная запись не будет отображаться в Outlook. - Добавьте новую учетную запись, которую вы хотите использовать в качестве основной, нажав кнопку Новая . После добавления новой учетной записи закройте это окно.
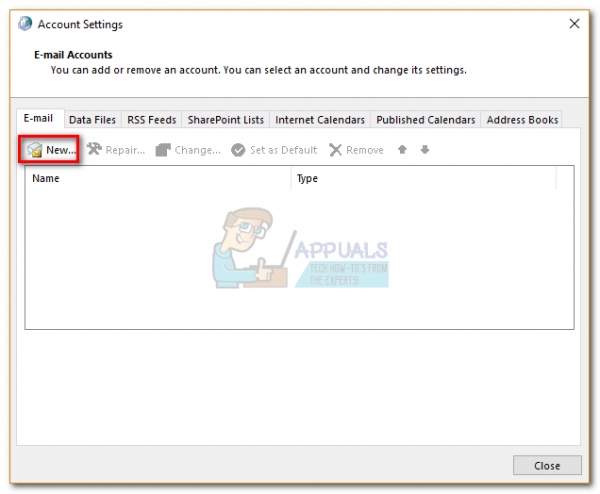
- Откройте Outlook и перейдите в Настройки учетной записи > Настройки учетной записи и перейдите на вкладку Файлы данных . Оказавшись там, убедитесь, что файл .OST установлен по умолчанию. Если это не так, выберите его и нажмите кнопку Установить по умолчанию .
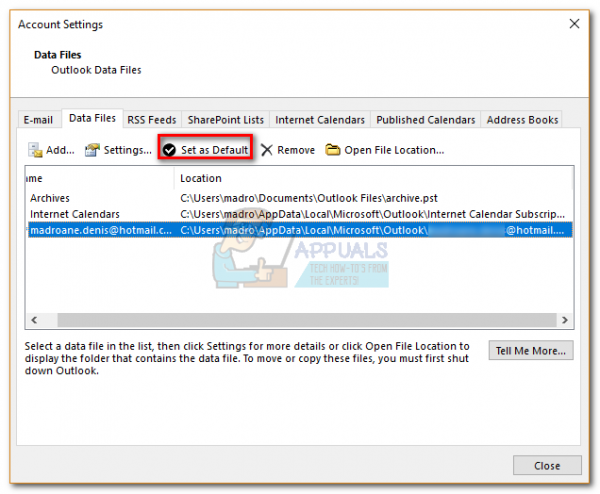
- Выполните последний перезапуск Outlook. Теперь ваша новая учетная запись должна отображаться как основная.
Метод 2: Удаление основной учетной записи путем редактирования реестра
Хотя описанный выше метод отлично работает, если у вас есть одна или две учетные записи, он не так эффективен, если у вас много учетных записей Exchange. Даже если у вас их всего два, если почтовые ящики огромны, для их повторной синхронизации потребуется много времени.
В таких случаях более эффективно редактировать файл реестра, чтобы удалить основной флаг. После этого вы можете безопасно удалить учетную запись. Вот что вам нужно сделать:
Примечание. Следующая процедура не поддерживается Microsoft. Если вы не выполните описанные ниже действия внимательно, вы рискуете испортить свой профиль из-за небольшого количества других вариантов, кроме создания нового. Не пытайтесь использовать этот метод, если вы не уверены, что справитесь.
- Полностью закройте Outlook и все другие связанные диалоговые окна.
- Нажмите клавишу Windows + R , чтобы открыть Выполнить сильная> команда. Введите regedit в поле выполнения и нажмите Enter .
- Теперь перейдите к ключу профиля в соответствии с вашей версией Outlook:
Outlook 2016 – HKEY_CURRENT_USER Software Microsoft Office 16.0 Outlook Profiles «Имя вашего профиля»
Outlook 2013 – HKEY_CURRENT_USER Software Microsoft Office 15. 0 Outlook Profiles «Имя вашего профиля»
Outlook 2010 – HKEY_CURRENT_USER Software Microsoft Windows NT Current Version Windows Messaging SubSystem Profile «Имя вашего профиля ”
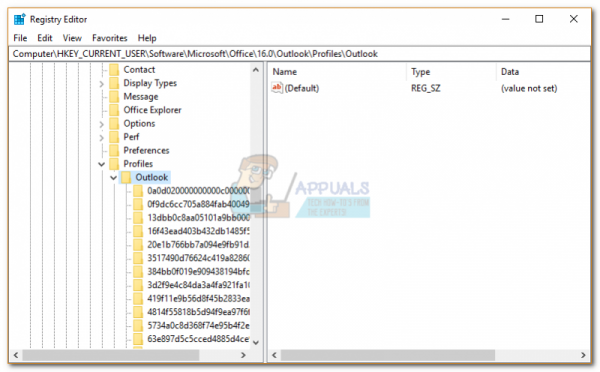
- Теперь самое сложное. В активном окне редактора реестра нажмите Ctrl + F и найдите 001f662b. Если вы используете Outlook 2016, выполните поиск по запросу 001f6641.
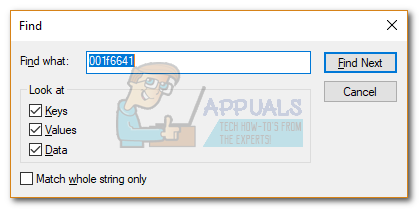
- Редактор реестра вскоре должен выдать результат. Убедитесь, что это правильный аккаунт, дважды щелкнув по нему.
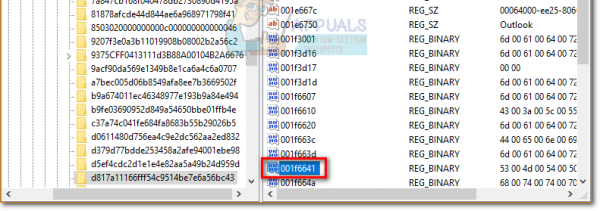
- Чтобы Подтвердите, что это основная учетная запись, посмотрите адрес в файле данных. Если вы видите там свою электронную почту, вы можете безопасно удалить этот ключ.
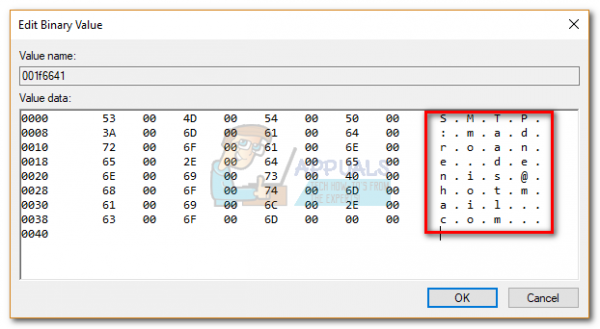
- Keep Помните, что недостаточно удалить только значение реестра. Вам нужно будет удалить весь ключ в левой части экрана. Для этого щелкните правой кнопкой мыши папку, в которой находится значение, которое вы только что искали, и нажмите Удалить .
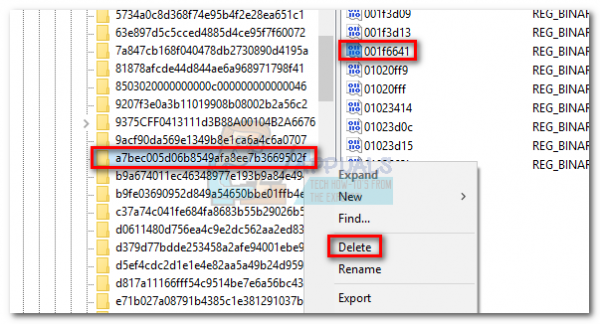
- Вот и все. Теперь основное назначение из вашей учетной записи должно быть удалено.
Метод 3: Удаление основной учетной записи путем создания нового профиля
Создание нового профиля рекомендуется, когда вам нужно удалить основную учетную запись из Outlook. Но хотя он работает быстрее и стабильнее, вы не сможете сохранить настройки профиля. Другими словами, вы начнете с нуля. Если вы хотите изменить основную учетную запись, сохранив свой профиль, используйте первые два метода.
- Закройте Outlook.
- Нажмите Клавиша Windows + R , введите « control mlcfg32.cpl » и нажмите Enter.
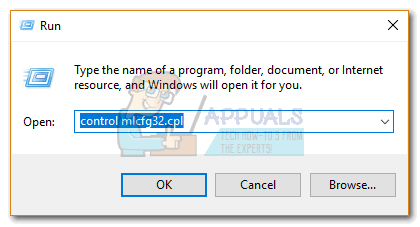
- Нажмите Показать профили .
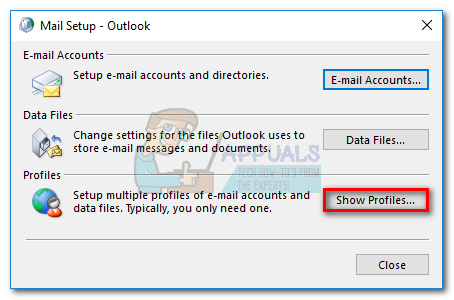
- Нажмите кнопку Добавить , чтобы создать новый профиль. и вставьте для него имя.
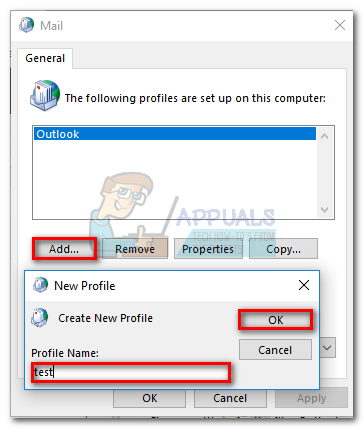
- Используйте автоматическую настройку учетной записи электронной почты , чтобы вставить учетные данные электронной почты и настроить учетную запись, которую вы хотите использовать в качестве основной.
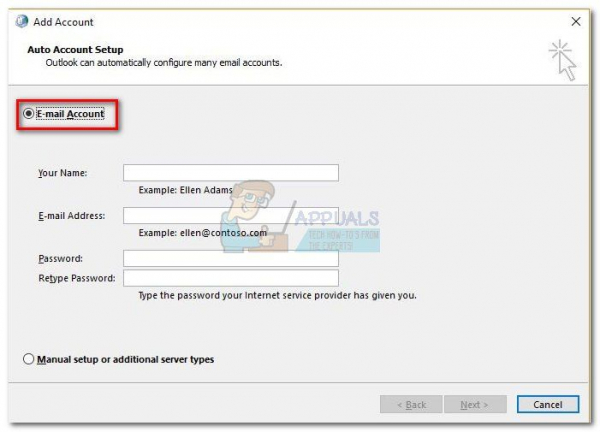
- После настройки нового профиля вернитесь в исходное окно Почты и сделайте его выбором по умолчанию. Вы можете сделать это, нажав Всегда использовать этот профиль и выбрав свой новый профиль из списка. Нажмите Применить , чтобы сохранить настройки.

- После того, как новый профиль будет настроен на использование по умолчанию, выберите свой старый профиль и нажмите Удалить .
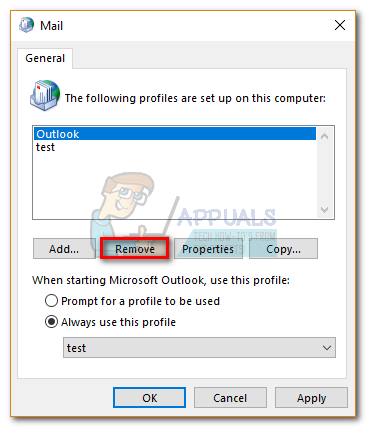
Вот и все. Ваша учетная запись электронной почты из нового профиля автоматически станет новой основной учетной записью.