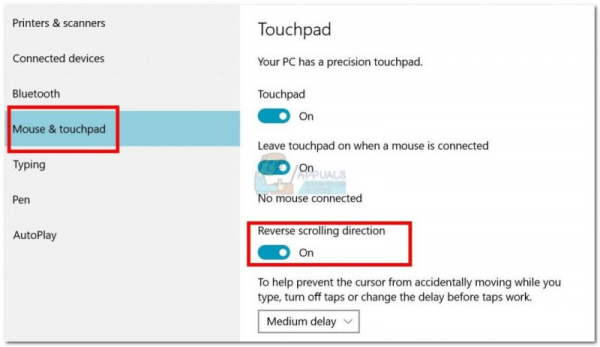Пользователи Windows можно разделить на два разных типа людей. Есть те, которые прокручивают способ по умолчанию, а некоторые предпочитают использовать обратное направление прокрутки. Я горжусь тем, что принадлежу к категории по умолчанию, но я знаю некоторых людей, которые считают обратную прокрутку «более естественным» способом.
Раньше изменение направления прокрутки было таким же простым, как включение переключение, но Microsoft решила усложнить задачу тем, кто предпочитает прокрутку «неестественным» способом. Больше невозможно перейти к Устройства> Мышь и трекпад и переключить обратное направление прокрутки.
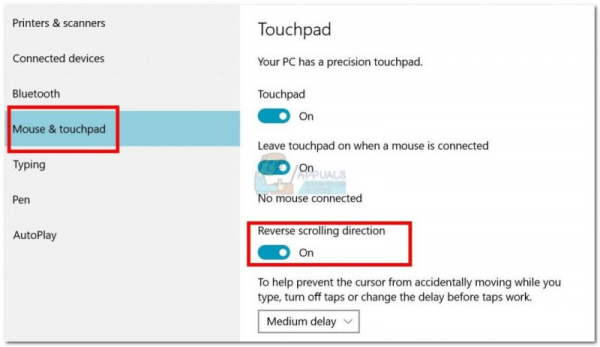
Если вы вы используете одно из последних обновлений Windows 10, вы больше не можете так легко изменить направление прокрутки. Однако это еще можно сделать, но придется пройти долгий путь. В ходе наших исследований мы обнаружили три различных способа изменения направления прокрутки в Windows 10 (если вы используете последнее обновление).
Метод 1 может не работать. можно воспроизвести в вашей ситуации в зависимости от производителя вашего портативного компьютера, но два других метода должны работать, если следовать им на любом компьютере под управлением Windows. Если вы используете сенсорную панель, придерживайтесь метода 1 . Начнем.
Метод 1. Изменение направления прокрутки сенсорной панели на противоположное (только для сенсорной панели)
Этап этого метода: очень зависит от производителя вашего ноутбука. Большинство производителей ноутбуков используют проприетарные технологии тачпада, поэтому вы можете ожидать, что ваш экран будет отличаться от нашего. Нам удалось изменить направление прокрутки сенсорной панели ELAN . Если у вас ноутбук Asus, вы сможете без проблем следовать этому руководству. Если нет, прочтите параграфы примечания для получения дополнительной информации.
- Нажмите клавишу Windows + I и щелкните на устройствах.
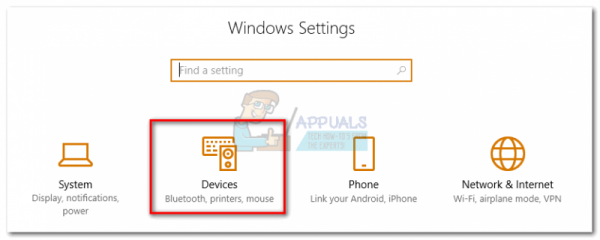
- Выберите Сенсорная панель в меню слева, затем нажмите Дополнительные настройки в разделе Связанные настройки.
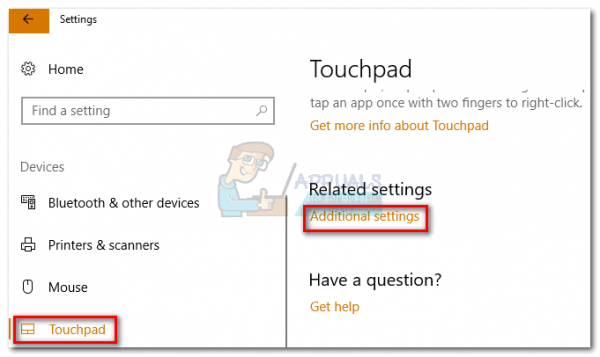
- Здесь он начинает отличаться в зависимости от вашего производителя. Когда вы перейдете на экран Свойства мыши , найдите вкладку, принадлежащую вашему программному обеспечению сенсорной панели. В нашем случае это ELAN . Если это не приведет вас к другому окну напрямую, найдите кнопку Параметры .
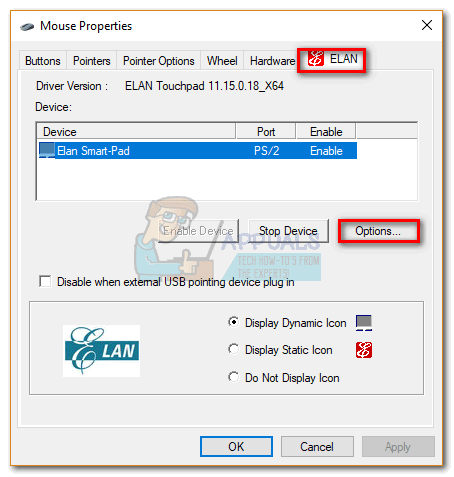
Примечание. В зависимости от производителя вкладка может называться Настройки панели управления , Smart Gestures, Synaptics или Настройки устройства . Если вы не можете его идентифицировать, обратите внимание, что при счете слева он обычно располагается последним и обычно это единственная вкладка с логотипом.
- Ищите Multi-finger выберите Прокрутка , а затем установите флажок рядом с Реверс.
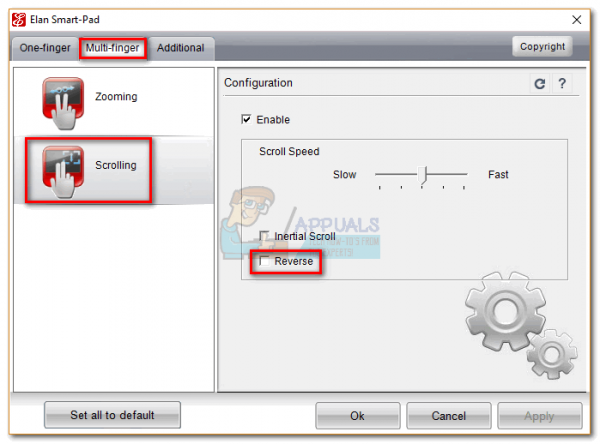
Примечание.
Помните, что это меню, скорее всего, будет выглядеть совершенно по-другому на вашей стороне. Как правило, ищите вариант, аналогичный прокрутке двумя пальцами, и ищите обратный переключатель.
Метод 2: изменение направления прокрутки колеса мыши (только мышь)
Если вы решите использовать мышь, изменение настроек сенсорной панели не повлияет на колесо мыши. . Чтобы изменить направление колесика мыши, вам нужно глубоко изучить файлы реестра Windows . Вот что вам нужно сделать:
- Нажмите клавиша Windows + R , чтобы открыть диалоговое окно “Выполнить”. Введите « devmgmt.msc » и нажмите Enter .
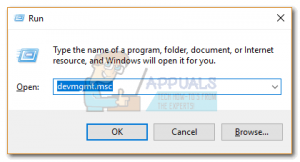
- Раскройте раскрывающееся меню в Мыши и другие указывающие устройства и дважды щелкните мышью ( HID- совместимая мышь ).
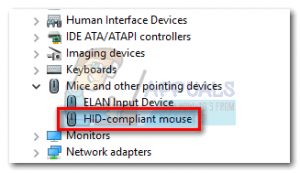
- Разверните На вкладке Сведения и в раскрывающемся меню в разделе Свойство выберите Путь к экземпляру устройства .
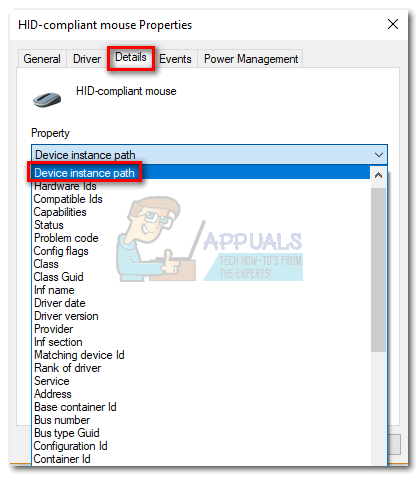
- Щелкните правой кнопкой мыши путь и выберите Копировать на всякий случай. После копирования пути в буфер обмена вы можете безопасно закрыть Диспетчер устройств , но не забудьте оставить окно Свойства мыши, совместимого с HID , открытым.
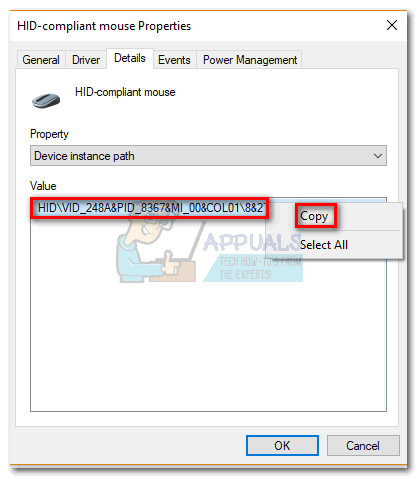
Примечание.
Чтобы не потерять путь, вставьте его в файл блокнота. В этом нет необходимости, если вы оставляете окно открытым. - Нажмите клавишу Windows + R , введите «regedit» и нажмите Enter .
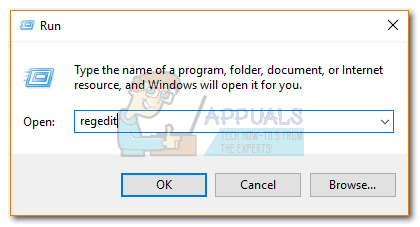
- В редакторе реестра перейдите в HKEY_LOCAL_MACHINE SYSTEM CurrentControlSet Enum HID.
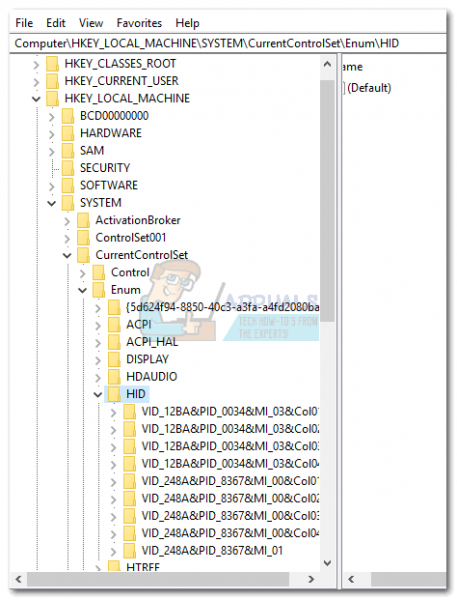
- Сравните ключи реестра в HID с путем, который вы обнаружили в диспетчере устройств. Найдя совпадение, щелкните папку в редакторе реестра , чтобы развернуть ее.
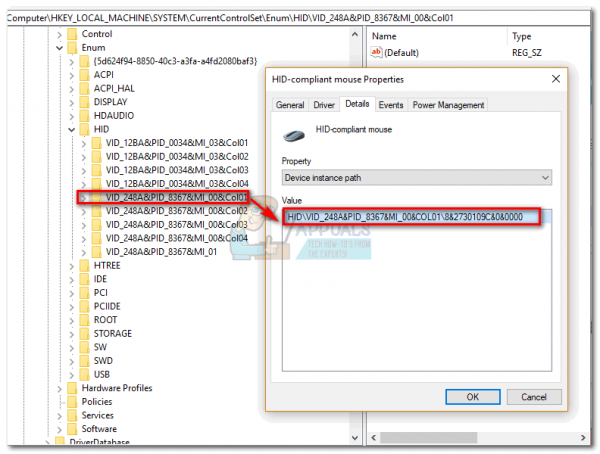
- Исследуйте ключ дальше, пока не дойдете до Параметры устройства . Щелкните его один раз, чтобы выбрать его, затем дважды щелкните FlipFlopWheel.

- Установите в качестве основы шестнадцатеричный, затем измените данные значения на 1 . Нажмите ОК и закройте редактор реестра , чтобы сохранить конфигурацию.
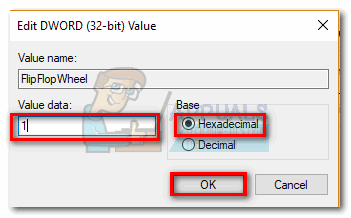
- Изменения не вступят в силу, пока вы не перезагрузите компьютер или не выйдете из системы и не войдете в систему под своим пользователем.
Примечание. Если вы хотите вернуться к способу прокрутки по умолчанию, вернитесь к FlipFlopWheel в редакторе реестра и измените Value data на 0 .
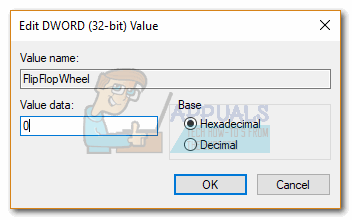
Метод 3 : Изменение направления прокрутки с помощью макросов (мышь и сенсорная панель)
Другой способ изменить направление прокрутки на противоположное – использовать программное обеспечение, способное создавать макросы. самый надежный способ сделать это – использовать AutoHotkey . Это совершенно бесплатно, и сложность его использования минимальна. Этот метод изменит направление прокрутки как сенсорной панели, так и колеса мыши. Вот что вам нужно сделать:
- Перейдите по этой ссылке и нажмите кнопку Загрузить , чтобы загрузить бесплатное программное обеспечение, а затем установите его на свой компьютер.
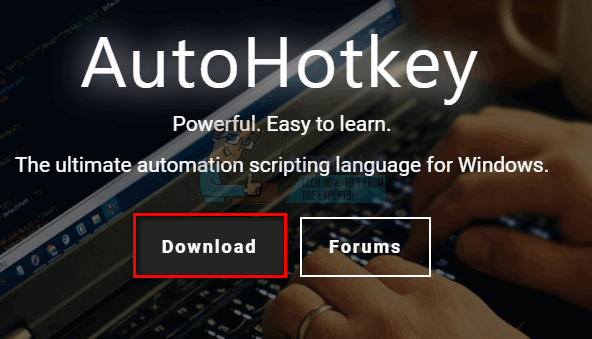
- Щелкните правой кнопкой мыши в любом месте рабочего стола и создайте Новый текстовый документ. Неважно, как вы это назовете. По крайней мере, сейчас.
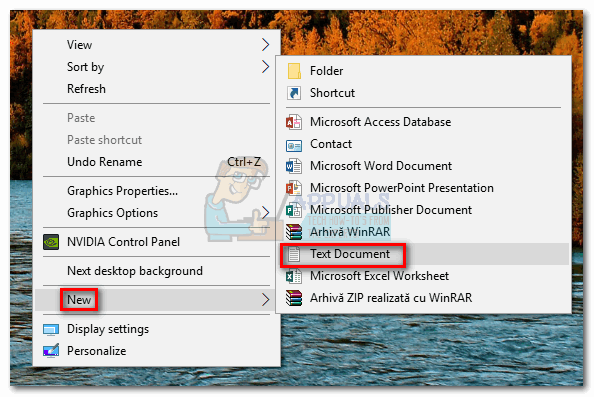
- Откройте новый документ и вставьте следующие команды:
WheelUp :: Send {WheelDown} ReturnWheelDown :: Send {WheelUp} Return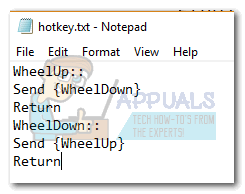
- Сохраните изменения, затем измените расширение с .txt на .ahk . Появится сообщение о том, что файл может стать непригодным для использования. Не обращайте внимания на это и нажмите OK .

Примечание: Если вы не можете просматривать расширения, откройте окно Проводник , перейдите в раздел Просмотр и установите флажок рядом с Расширения имен файлов .
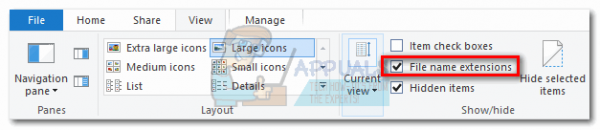
- Вы должны преобразовать значок текстового файла во что-то еще, как только вы нажмете ОК . Это означает, что Windows распознает его как файл AutoHotkey . Дважды щелкните по нему, чтобы активировать горячую клавишу и отменить прокрутку мыши.

Если вы решите отключить горячую клавишу и вернитесь к способу прокрутки по умолчанию, нажмите Ctrl + Alt + Delete и нажмите Диспетчер задач . Оттуда выберите вкладку «Процессы» и найдите AutoHotkey Unicode в разделе Фоновые процессы . Выберите его и нажмите Завершить задачу , чтобы вернуться к прокрутке по умолчанию.
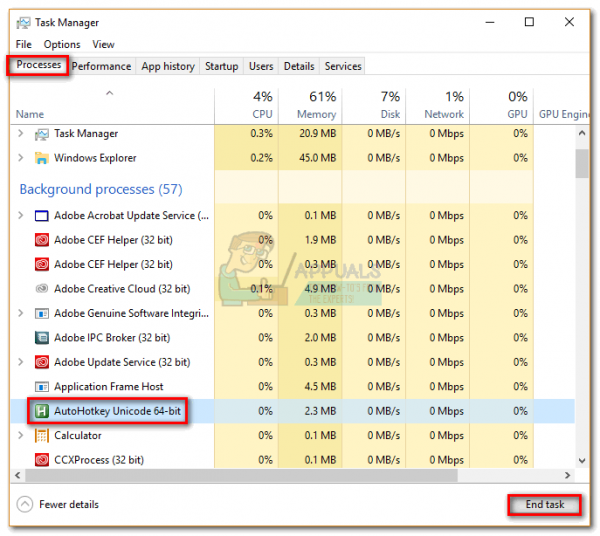
Примечание. Имейте в виду, что вам нужно запускать скрипт снова при каждом перезапуске или выключении компьютера.