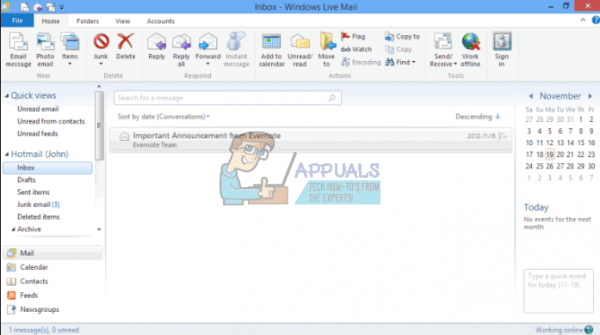Windows Live Mail доставляет вашу почту через браузер или из настольного приложения. Вы получаете почту в формате HTML или в текстовом формате. Однако режим открытого текста ограничен с точки зрения графики и представления. Для некоторых людей с ослабленным зрением, например пожилые люди, крошечные тексты могут утомить. Есть также довольно хороший процент людей, которые предпочитают тексты большего размера, потому что это облегчает их чтение. В офисе быстрое чтение электронной почты является плюсом.
Как изменить размер шрифта в почте Windows Live? Изменить размер шрифта почты Windows Live довольно просто. Однако некоторые люди жаловались, что при попытке изменить размер шрифта, который используется для чтения сообщений в Почте Windows Live, размер шрифта не меняется. Обычно они запускают живую почту окна 2011 на своем компьютере с Windows. Хорошая новость в том, что Microsoft признала эту проблему. Похоже, что на все письма, полученные в формате HTML, изменение размера шрифта не влияет. Это вызвано ошибкой в протоколе безопасности Internet Explorer. Почта Windows Live собирает данные через Internet Explorer, и способ их получения в живой почте Windows определяется Internet Explorer.
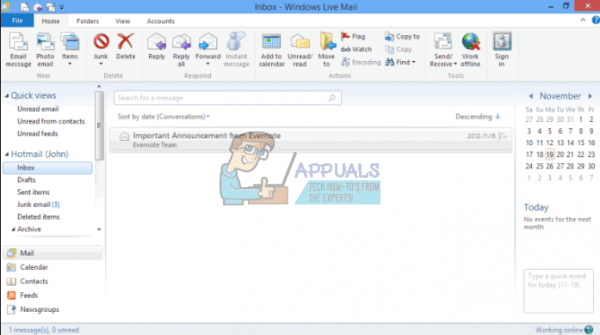
Эта статья расскажет вам, как успешно изменить размер шрифта текста в живой почте Windows. Используйте методы, описанные ниже.
Способ 1. Измените размер шрифта и установите последнее накопительное обновление безопасности для Internet Explorer
Изменение размер шрифта не повлияет на электронные письма, полученные в формате HTML, если вы используете Internet Explorer, который не был обновлен. Итак, мы собираемся сначала установить размер шрифта, а затем обновить Internet Explorer, чтобы шрифт увеличился.
- На вкладке Windows Live Mail (синяя кнопка в левом верхнем углу экрана WLM), нажмите Параметры , а затем нажмите Почта .
- В Читать нажмите Шрифты .
- В поле Размер шрифта выберите Самый большой (или желаемый размер), а затем нажмите
- Чтобы изменить размер шрифта, с помощью которого вы составляете письма, нажмите Вкладка «Создание
- Нажмите Шрифт Настройки и настройте шрифт почты здесь, на вкладке создания. По завершении нажмите OK .
- Нажмите OK , чтобы закрыть диалоговое окно “Параметры”.
Теперь вам нужно обновить протоколы безопасности Internet Explorer:
- Перейдите на страницу бюллетеня безопасности Microsoft здесь.
- В поле «Поиск по бюллетеню, KB или номеру CVE» введите « internet explorer» чтобы найти последнее накопительное обновление безопасности для Internet Explorer.
- Щелкните ссылку накопительного обновления безопасности, чтобы получить более подробную информацию. (Вот страница сведений о последнем накопительном обновлении Internet Explorer, которое подойдет для этого сценария).
- На следующей странице найдите ссылку с надписью « Это обновление является доступно через Центр обновления Windows ». Вот ссылка на каталог нашего обновления Windows Update, приведенный выше. Вы также можете перейти в каталог обновлений Windows прямо здесь и установить последнее накопительное обновление безопасности для Internet Explorer, которое вы найдете.
- Установите найденное вами обновление.
- Перезагрузите компьютер
Помните, что у вас должна быть установлена подлинная копия Windows, и вы должны разрешить обновления в приложении Windows Update, чтобы загрузить это обновление. Теперь ваш шрифт в почте Windows Live должен работать после установки этого обновления.
Способ 2. Измените размер шрифта и измените настройки на обычный текст
Настройка получаемой почты в виде обычного текста позволит обойти неверные настройки Internet Explorer. Открытый текст легко изменить на нужный размер шрифта.
- На вкладке Windows Live Mail (синяя кнопка в верхнем левом углу экрана WLM) нажмите Параметры , а затем нажмите Почта .
- На вкладке Читать нажмите Шрифты
- В поле Размер шрифта выберите Самый большой (или желаемый размер), а затем нажмите ОК
- Вернувшись на вкладку «Чтение», установите флажок «Читать все сообщения в виде обычного текста»
- Чтобы изменить шрифт размер, с которым вы составляете свои письма, нажмите вкладку Составить .
- Нажмите Настройки шрифта и настройте шрифт почты здесь, на вкладке создания. По завершении нажмите OK .
- Нажмите OK , чтобы закрыть диалоговое окно “Параметры”.
Метод 3. Измените процентное соотношение DPI (точек на дюйм) в окнах
Если у вас слабое зрение или вы предпочитаете крупный текст, рекомендуется что вы просто настроили всю операционную систему на более крупные шрифты. Это приведет к масштабированию всех шрифтов, которые вы видите на экране, для увеличения текста. Чтобы сделать это в Windows 10, выполните следующие действия.
- Щелкните правой кнопкой мыши на рабочем столе и выберите Display settings.
- В окне Настройка вашего дисплея выберите Расширенные настройки дисплея
- Выберите Расширенный размер текста и других элементов
- Найдите «, установите пользовательский уровень масштабирования в тексте и нажмите на него»
- Перетащите линейку , чтобы установить процентное значение DPI.
- Следующим шагом будет калибровка цвета, контрастности и яркости, а также включить очистить тип
- клавиша Windows + R , введите cttune в текстовое поле «Выполнить» и нажмите Enter.
- Следуйте инструкциям на экране, чтобы откалибровать ваш экран clear type. Это поможет снизить нагрузку на глаза.
Не все дисплеи хорошо справляются с настраиваемыми уровнями DPI, а некоторые приложения Windows 10 могут вести себя странно.
Если вы просматриваете живую почту в браузере, вы можете просто нажать Ctrl + + или – , чтобы увеличить или уменьшить масштаб соответственно. Вы также можете нажать Ctrl + Прокрутите колесо мыши , чтобы увеличивать или уменьшать масштаб.