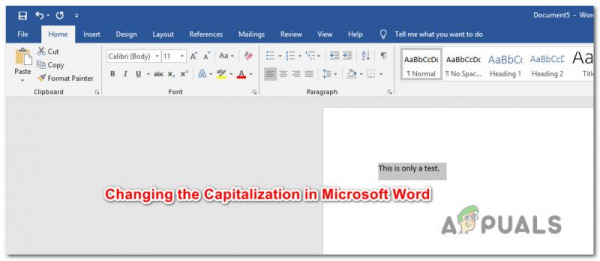Некоторые пользователи обращаются к нам с вопросами, спрашивая, есть ли способ изменить строчные буквы на прописные (или наоборот) в Microsoft Word, Google Docs или даже без использования текстового редактора. Некоторым затронутым пользователям мы даже рассматриваем возможность удаления текста, который они по ошибке набрали с неправильным регистром, но есть гораздо более эффективные способы решить эту проблему.
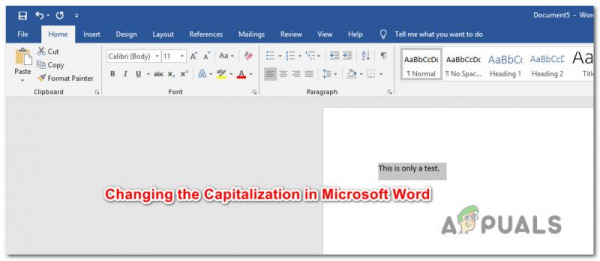
К счастью, Microsoft Word и все другие текстовые редакторы будут включать функцию изменения выделенного текста с заглавными буквами. Все это очень легко сделать, даже если вы совсем не разбираетесь в технологиях. На самом деле, есть разные способы сделать это. Чтобы вам было еще проще, мы подробно объяснили каждую процедуру ниже.
Мы собираемся показать вам, как чтобы изменить регистр букв в Windows, MacOS и Linux. Чтобы сделать ситуацию еще более гибкой, мы также включили бесплатный инструмент для ввода заглавных букв, который вы можете использовать независимо от используемой операционной системы.
Все методы, представленные ниже, будут работать для вас независимо от вашей версии Windows или версии Microsoft Office, которую вы используете. Не стесняйтесь следовать тому методу, который кажется более удобным для вашего образа действий, и игнорируйте методы, которые не применимы к вашему конкретному сценарию.
Метод 1. Использование заглавных букв в Microsoft Word (Windows или Mac )
Поскольку Microsoft Word занимает наибольшую долю рынка текстовых редакторов, скорее всего, вам нужно знать, как преобразовать текст из нижнего регистра в верхний или наоборот. На самом деле есть два способа использовать заглавные буквы в тексте Microsoft Word.
Имейте в виду, что оба приведенных ниже метода также будут работать с версией Office 365, но они не будут работать с Word Online.
Использование сочетания клавиш
Самый быстрый способ изменить регистр букв в Microsoft Word – использовать сочетание клавиш Shift + F3 . Просто выделите текст, который вы хотите преобразовать в другой регистр, и один раз нажмите сочетание клавиш (Shift + F3).
При этом будет систематически изменяться выделенный текст между строчными, прописными или заглавными буквами каждое слово.
Использование кнопки изменения регистра
Более сфокусированный подход, но тот, который может занять больше времени, – это использовать кнопку Изменить регистр , чтобы изменить регистр. Как и раньше, начните с выделения текста, который вы хотите изменить. Но вместо нажатия сочетания клавиш перейдите в строку меню вверху и щелкните значок Изменить регистр .
Затем вам придется выбирать между SentenceCase, LowerCase, UpperCase, вводить каждое слово с прописной буквы и ToggleCase. Как видите, этот параметр предоставляет больше возможностей для выбора, чем использование сочетания клавиш.
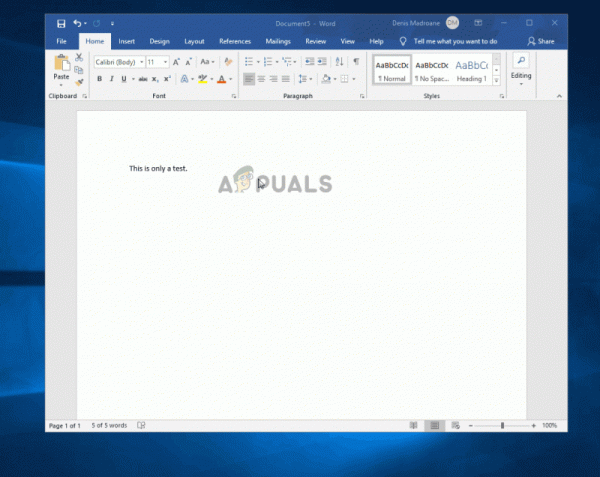
Метод 2. Использование заглавных букв в Документах Google
Документы Google – довольно достойный конкурент Microsoft Word. И, как и Word, он также включает в себя инструмент для ввода заглавных букв, который просто так же надежен, как и конкурент. Однако инструмент каким-то образом спрятан внутри одного из его меню, поэтому его труднее найти, если вы не знаете, где искать.
Вы можете использовать инструмент капитализации для переключения между строчными буквами, заглавными буквами и регистром заголовков .
Чтобы использовать заглавные буквы в Google Документах, начните с выделения текста, который вы хотите изменить. Затем используйте В меню ленты вверху выберите Формат> Использование заглавных букв . Затем у вас будет возможность выбрать один из 3 различных типов заглавных букв.
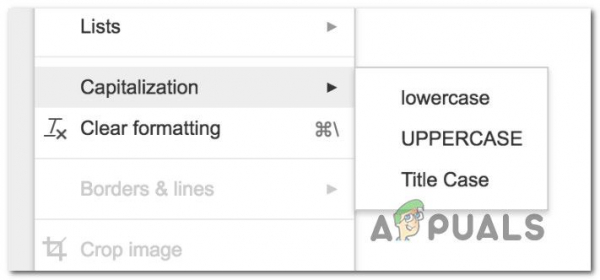
Вы можете добавить еще больше вариантов использования заглавных букв в Документы Google, установив Изменить регистр Надстройка в Google Документах. Это расширение имеет более интеллектуальное форматирование регистра и способен следовать правилам использования заглавных букв. Например, вы можете использовать заглавные буквы в нижнем регистре для статей (‘a’, ‘the’ и т. Д.), Сохранив при этом параметры инвертирования регистра для остальной части текста.
Вот краткое руководство при установке и использовании надстройки Изменить регистр в Документах Google:
- Откройте документ Google Docs и убедитесь, что вы вошли в свою учетную запись.
- Затем откройте ленточную панель в верхней части экран и нажмите Дополнения , затем нажмите Получить дополнения…
- Как только вы окажетесь внутри на вкладке надстроек используйте функцию поиска в правом верхнем углу окна, чтобы найти ‘change case’ .
- Затем из списка результатов, нажмите кнопку Бесплатно , связанную с расширением Изменить регистр .
- Затем вам будет предложено войти в систему с вашей учетной записью Google. После этого нажмите Разрешить , чтобы завершить установку.
- После установки расширения используйте его, выделив текст и поднявшись до Дополнения> Изменить регистр , затем выберите нужный тип использования заглавных букв.
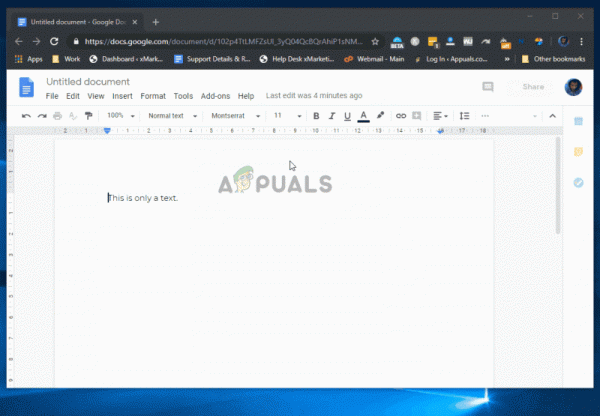
Метод 3. Использование заглавных букв в редакторе Sublime Text
Sublime Text по-прежнему является одним из самых популярных текстовых редакторов, особенно среди программ или профессионалов, которые работают с большим количеством кода. . И, как и все другие популярные текстовые редакторы, Sublime Text включает в себя функцию, которая позволит вам изменить регистр ваших слов.
Чтобы использовать инструмент для использования заглавных букв Sublime Text, нажмите Меню Правка (на ленте вверху) и выберите Преобразовать регистр . Затем в следующем меню выберите нужный тип заглавных букв.
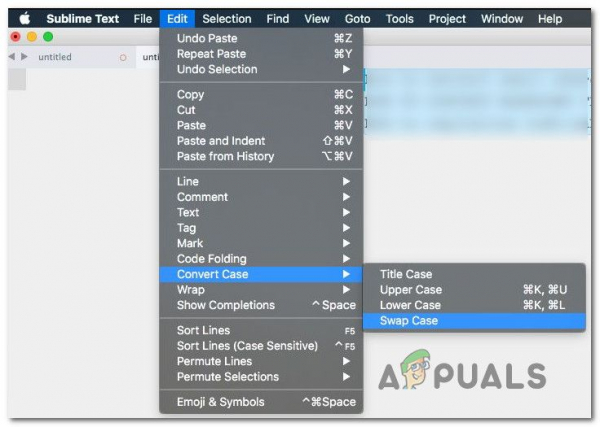
Вы можете выбрать регистр заголовка, верхний регистр, нижний регистр или регистр замены.
Если вы хотите ускорить работу, вы также можете использовать сочетание клавиш Command (Ctrl) + K , а затем снова нажмите Command (Ctrl) , чтобы переключиться между 4 различными вариантами использования заглавных букв.
Метод 4: Использование заглавных букв в macOS
В компьютерах Mac хорошо то, что большинство приложений, интегрированных с ОС, имеют встроенную проверку грамматики, а также использование заглавных букв.
Настроить регистр текста в macOS очень просто. Все, что вам нужно сделать, это выбрать текст, который вы хотите изменить, затем щелкнуть его правой кнопкой мыши, чтобы открыть контекстное меню. Затем наведите указатель мыши на меню преобразования и выберите желаемый тип заглавных букв. Вы можете выбрать один из следующих вариантов: Сделать верхний регистр, Сделать нижний регистр или Заглавные буквы .
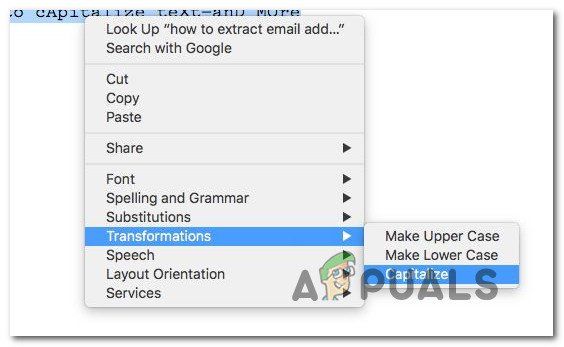
Если вы этого не сделаете Чтобы увидеть параметры в контекстном меню, вызываемом правой кнопкой мыши, просто нажмите значок шестеренки в настройках шрифта приложения, и вы должны его увидеть. Также имейте в виду, что I A Writer и несколько других приложений для письма, которые можно найти в MacOS, включают свои собственные функции регистра заголовков. Они могут добавить дополнительные параметры в стандартное меню преобразования.
Метод 5: использование заглавных букв в Интернете
Если вам нужен параметр, который будет работать независимо от используемой вами операционной системы пользуетесь, мы предлагаем вам использовать бесплатный онлайн-инструмент. Эти вещи будут работать независимо от вашей ОС, типа текста, который вам нужно отредактировать, или типа регистра, в который вам нужно преобразовать.
Мы протестировали целую кучу из них, прежде чем принять решение. два твердых варианта – Преобразовать регистр или Регистр заголовка . Оба инструмента бесплатны и автоматически конвертируют ваш текст. Convert Case имеет более простой интерфейс, который может сделать его более привлекательным для нетехнических специалистов, но с точки зрения функциональности TitleCase – явный победитель.
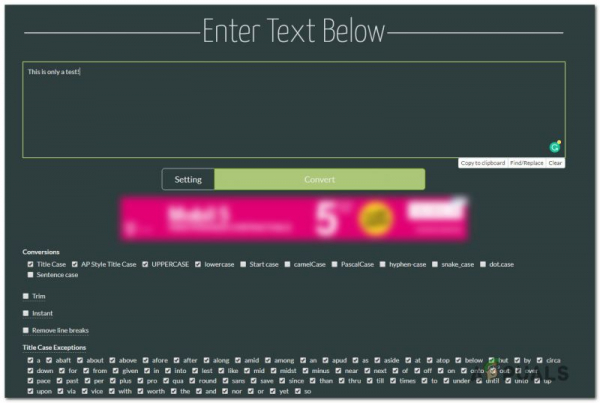
Помимо множества различных вариантов преобразования, включая нижний регистр, начальный регистр, регистр паскаля, дефис и т. Д., У вас также есть возможность обрезать или даже удалять разрывы ссылок из текста. автоматически.
Вы также можете установить расширения заголовков из списка по умолчанию или добавить свои собственные.