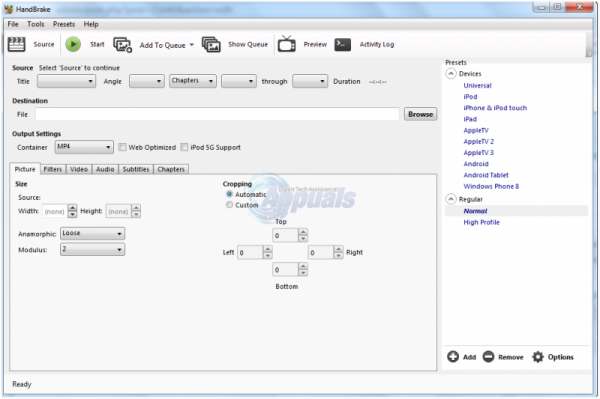Вот знакомый сценарий. Вы все время искали какой-нибудь фильм или видеоклип. Наконец-то вы его каким-то образом получаете и быстро копируете на жесткий диск вашего компьютера. Вы с нетерпением ожидаете двойного щелчка по драгоценному видеофайлу, но НЕТ! Ваше видео не может быть воспроизведено. Что вы делаете? Вы идете на поиски другого клипа? Это не вариант. Прежде чем вы подумаете о том, чтобы выбросить из отчаяния «с трудом заработанный видеоклип», есть изящный небольшой инструмент, который вы можете использовать для преобразования видеоклипов в удобочитаемые форматы. Не увлекайтесь ажиотажем о бесплатных и ярких конвертерах, с которыми вы сталкиваетесь каждый день в Интернете. Большая часть их актуальности обычно заканчивается на уровне графического интерфейса пользователя; в то время как другие в конечном итоге предлагают вредоносным программам возможность проникнуть в вашу систему.
Для преобразования видео Handbrake , вероятно, подойдет. лучшая утилита, которую вы можете использовать, и она абсолютно бесплатна. Возможно, вы не слышали об этом раньше, но он существует довольно давно (по крайней мере, лучшие вещи обычно таковы). Handbrake – это простая программа, которую вы можете использовать для перекодирования видео из одного формата в другой в соответствии с вашими целями. Если вы просто хотите сжать видео до меньшего размера, доступного для совместного использования, или преобразовать его в универсально узнаваемый формат, Handbrake – ваш лучший выбор. Удивительно, насколько просто приобрести и использовать что-то настолько эффективное и действенное. Более того, он доступен для всех платформ (Mac, Ubuntu и Windows)
Ручной тормоз : Краткий обзор
Самым большим преимуществом конвертера Handbrake является его простота. Общий пользовательский интерфейс хорошо продуман, и все настроено с особой тщательностью. В верхнем ряду вы найдете основные, но самые важные удобства. Есть кнопка для получения видео из его источника, команда «start» для развертывания задач преобразования, средство очереди, опция предварительного просмотра и журнал активности. Прямо под ними вы получаете функции источника и назначения. В разделе «Место назначения» вы можете переименовать файлы в соответствии с предпочтительным идентификатором, а также указать место для сохранения. Под источником вы получаете всю информацию о необработанном видео, над которым вам нужно работать. У вас есть общая продолжительность клипа и начальные/конечные точки, которые вы хотите иметь. Иногда вам может не потребоваться все видео; вы можете просто вырезать главу или раздел для своего использования.
Не менее важны настройки вывода. Вам доступно множество опций, таких как добавление субтитров, регулировка качества видео, регулировка аудиоуслуг и т. Д.
Простое преобразование
Вам может потребоваться конвертировать видео по многим причинам. Например, Google Chrome не поддерживает некоторые типы видеофайлов. Но может понадобиться для кастинга на ТВ. iTunes также не поддерживает формат MKV. Формат видео, такой как MKV, обычно сложен; но в то же время очень популярен из-за предлагаемых функций. Формат Matroska является фаворитом для анимационных фильмов, потому что можно легко интегрировать дополнительные функции, например субтитры и альтернативные языки. Однако это широко используется многими основными платформами, такими как Windows Media Player и Chrome. В таком случае вам может потребоваться преобразовать файл .MKV в облегченный для чтения формат, например, MP4 . Выполните следующие действия, и вы без проблем будете просматривать свое видео:
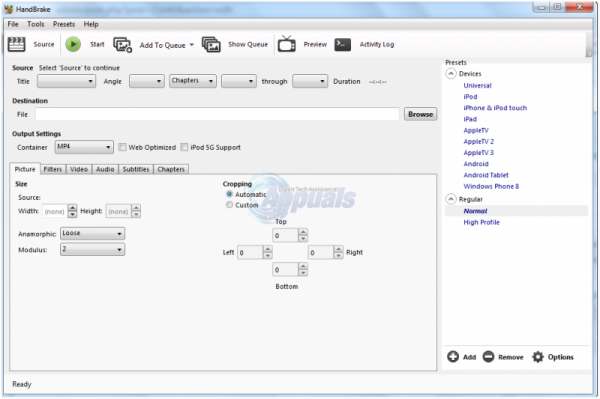
Загрузите и установите Ручной тормоз Конвертер видео из
Откройте программу. Вы можете сделать это прямо с рабочего стола (ярлык обычно делается там) или просто получить его из своего списка программ.
После открытия нажмите «Источник ” Меню будет выпадать. Выберите « Открыть файл ».
Откроется браузер Windows, и теперь вы можете перейти туда, где находится рассматриваемый видеофайл. Выберите его и нажмите «Открыть» . Двойной щелчок по видео также загружает его в конвертер. Под заголовком ИСТОЧНИК появится файл.
Если преобразование происходит просто из .MKV в .MP4, вам не нужно ничего настраивать в настройках ВЫХОДА. Пусть все настройки останутся такими, какие они есть. Вам нужно только сообщить Handbrake, куда поместить преобразованную копию видеофайла. Вы также можете переименовать его.
Также в разделе «место назначения» выберите место, где вы хотите сохранить новый файл. Нажмите СОХРАНИТЬ .
Здесь вам пригодится кнопка СТАРТ. Нажмите «Пуск» , чтобы начать преобразование. ПРИМЕЧАНИЕ. Продолжительность преобразования зависит от размера файла, который вы конвертируете, а также от скорости вашего компьютера. Прогресс будет отображаться в нижней части окна ручного тормоза.
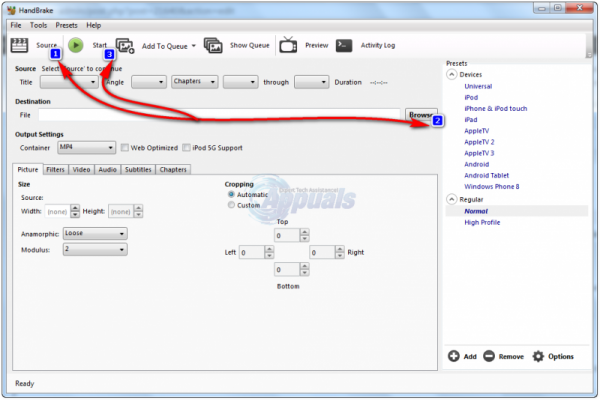
После завершения программа уведомит вас. Ваше видео готово!
Теперь вы можете воспроизводить видео в Chrome или любом другом проигрывателе по вашему выбору, включая телефоны, планшеты, телевизор и т. Д.
Handbrake is наверное, самый простой и безопасный конвертер видео. Для расширенного преобразования и настроек вы можете самостоятельно изменить настройки вывода. Не играйте в азартные игры, загружая бездоказательные бесплатные видеоконвертеры, вы можете получить потрясающий беспорядок в своей компьютерной системе.