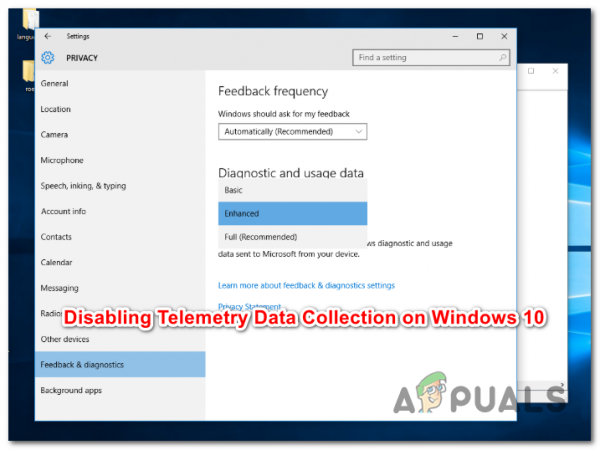Хотя Microsoft продвигает сбор данных телеметрии с Windows 7, ничто не было столь же всеобъемлющим, как в Windows 10. По умолчанию Windows 10 поставляется с включенной по умолчанию функцией телеметрии, которая собирает все виды активности пользователей и отправляет это напрямую в Microsoft. Поскольку Microsoft не предоставляет возможности полностью отключить его из меню графического интерфейса (если у вас нет корпоративной версии), некоторые пользователи искали альтернативы, чтобы предотвратить сбор данных телеметрии при установке ОС Windows.
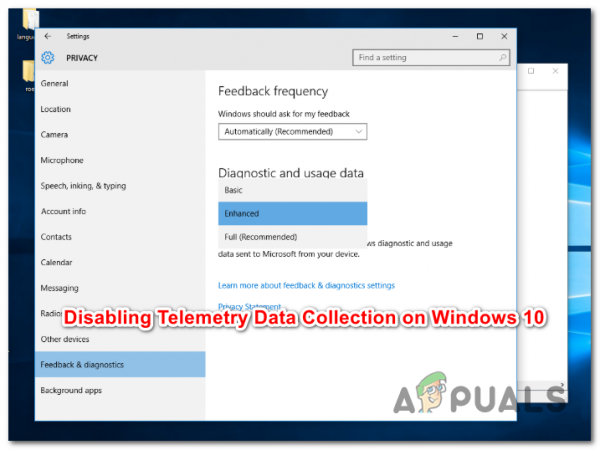
Как отключить сбор данных телеметрии в Windows 10
Когда дело доходит до остановки сбора данных телеметрии в Windows 10, есть только одна настройка графического интерфейса, к которой имеют доступ обычные пользователи – установив для данных диагностики и использования для функции значение Basic, вы ограничите объем телеметрии данные, которые собираются на основании ваших данных. Вы также можете запретить сбор данных телеметрии через редактор реестра, но это лишь немного эффективнее, чем эквивалент графического интерфейса пользователя.
Однако, если вы хотите еще больше ограничить эту функцию, вам также следует рассмотреть возможность отключения службы телеметрии совместимости Microsoft с помощью CMD с повышенными правами и отключения средства оценки совместимости Microsoft (либо через планировщик задач, либо через Powershell).
Но если у вас Windows 10 PRO или Windows 10 Enterprise, лучший способ сделать это – использовать редактор групповой политики.
Метод 1: изменение параметров конфиденциальности
Хотя многие параметры телеметрии включены по умолчанию, пользователей Windows 10 утешает то, что они могут их отключить. Выполните следующие действия, чтобы настроить параметры телеметрии в настройках конфиденциальности Windows 10.
Перейдите в настройки Windows 10 и выберите «Конфиденциальность». Слева вы найдете несколько вкладок. Изучите вкладки, и вы найдете множество параметров, которые можно настроить в соответствии со своими предпочтениями.
Однако не все параметры доступны через настройки Windows 10. Чтобы отключить телеметрию в Windows 10, вам нужно использовать некоторые хаки для этих дополнительных параметров.
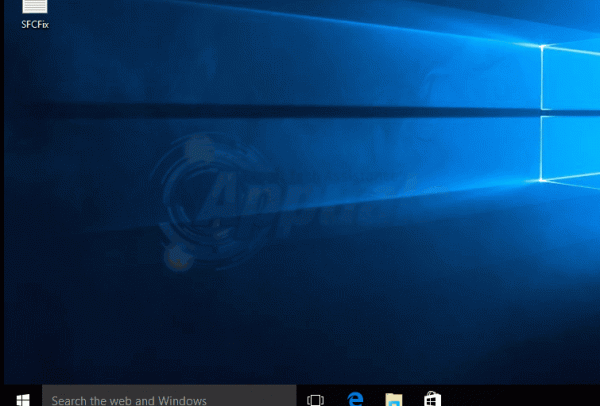
Если вы ищете другой способ отключения службы телеметрии, перейдите к следующему потенциальному исправлению ниже.
Метод 2: отключение данных диагностики и использования
Если вы не хотите ограничивать объем данных, которые вы отправляете в Microsoft, вы можете подумать о том, чтобы установить для данных диагностики и использования значение Basic из Меню обратной связи и диагностики (в настройках Windows).
Хотя эта операция не останавливает сбор данных телеметрии, она заставит вашу установку Windows 10 только собирать основную информацию, жизненно важную для операционной системы. Собранные данные включают возможности оборудования, средние рабочие параметры и критические ошибки, которые приводят к остановке вашей системы.
Имейте в виду, что использование этого маршрута по-прежнему позволит устанавливать новые обновления Windows, но некоторые приложения UWP могут работать некорректно через некоторое время.
Если вы решите пойти по этому пути, вот пошаговые инструкции, которые позволят вам изменить настройки диагностических данных и данных об использовании, чтобы ограничить количество данных телеметрии, которые собираются с вашего компьютера с Windows 10:
- Нажмите клавишу Windows + R , чтобы открыть Выполнить диалоговое окно. Затем введите « ms-settings: privacy-feedback » и нажмите Enter , чтобы открыть вкладку Отзывы и диагностика . приложения “Настройки”.
- Как только вы окажетесь в нужном месте, перейдите в правый раздел и прокрутите вниз до раздела Диагностические данные.
- После того, как вы найдите вкладку Диагностические данные, установите соответствующий переключатель в положение Basic .
- Перезагрузите компьютер, чтобы сохранить изменения.
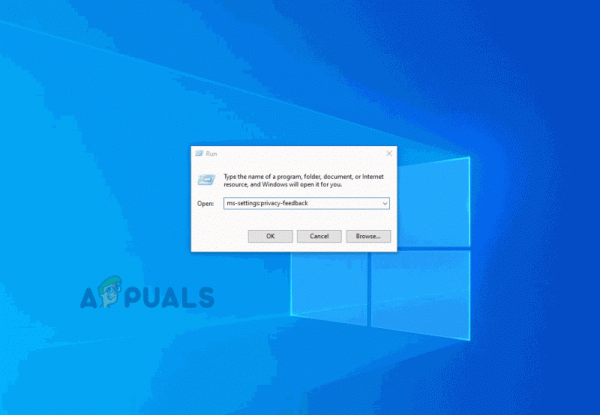
Если вы ищете способ полностью остановить сбор данных телеметрии Windows 10, перейдите к следующему методу, указанному ниже.
Метод 3. Отключите телеметрию совместимости с Microsoft через CMD
Если вы хотите немного узнать технические подробности, вы также можете отключите сбор данных телеметрии в Windows 10, отключив основную службу, которая используется для этой задачи.
Этот метод будет работать только в Windows 10, будет l влиять на любые другие приложения, которые предназначены для вызова служб телеметрии совместимости Microsoft.
Несколько затронутых пользователей подтвердили, что эта операция наконец позволила им остановить сбор данных телеметрии из их системы. Вот краткое руководство по отключению сбора данных телеметрии в Windows 10 из командной строки с повышенными привилегиями:
- Нажмите клавишу Windows + R , чтобы открыть Диалоговое окно Выполнить . Затем введите ‘cmd’ и нажмите Ctrl + Shift + Enter , чтобы открыть запрос CMD с повышенными правами. Когда вам будет предложено UAC (Контроль учетных записей) , нажмите Да , чтобы предоставить права администратора.
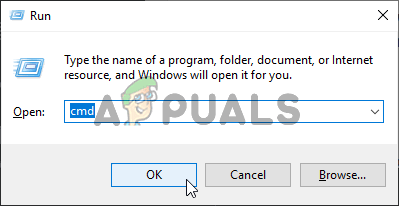
- Как только вы попадете в командную строку CMD с повышенными привилегиями, введите следующие команды и нажмите Enter после каждой строки, чтобы эффективно отключить телеметрию совместимости с Microsoft :
sc delete DiagTracksc delete dmwappushserviceecho «»> C: ProgramData Microsoft Diagnosis ETLLogs AutoLogger AutoLogger- Diagtrack-Listener. etlreg добавить «HKLM SOFTWARE Policies Microsoft Windows DataCollection»/v AllowTelemetry/t REG_DWORD/d 0/f
- После успешного выполнения каждой команды обработано, перезагрузите компьютер.
Если вы ищете другой способ отключения сбора данных телеметрии в Windows 10, перейдите к следующему способу ниже.
Метод 4. Отключить средство оценки совместимости Microsoft
Если вы испытываете необычно высокую загрузку ЦП всякий раз, когда ваша установка Windows 10 собирает данные телеметрии, вам, вероятно, потребуется отключить связанную задачу. с CompatTelRunner.exe (средство оценки совместимости Microsoft.
Когда дело доходит до этого, у вас есть два пути вперед: вы можете сделать это либо прямо из окон планировщика заданий, либо из окна с повышенными привилегиями. Приглашение Powershell.
Отключить средство оценки совместимости Microsoft через планировщик задач
Наименее навязчивой операцией, которая позволит вам это сделать, является использовать Tas k Планировщик для отключения средства оценки совместимости Microsoft, расположенный в папке Microsoft Windows Application Experience .
Вот краткое руководство по использованию планировщика задач для отключения средства оценки совместимости Microsoft запланированное задание:
- Нажмите Windows + R , чтобы открыть диалоговое окно «Выполнить». Затем введите ’ taskschd.msc” и нажмите Enter , чтобы открыть Планировщик заданий. Когда вам будет предложено UAC (Контроль учетных записей пользователей) , нажмите Да , чтобы предоставить доступ администратора.
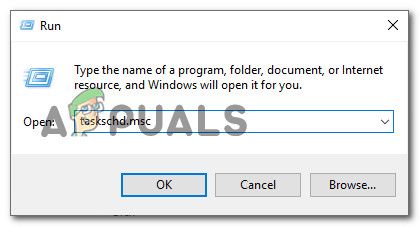
- Как только вы попадете в Планировщик заданий, используйте левую секцию, чтобы перейти к Microsoft> Windows> Application Experience.
- После того, как вы перейдете в нужное место, перейдите в правый раздел, щелкните правой кнопкой мыши задачу с именем Microsoft Compatibility Appraiser и выберите Отключить из появившегося контекстного меню.
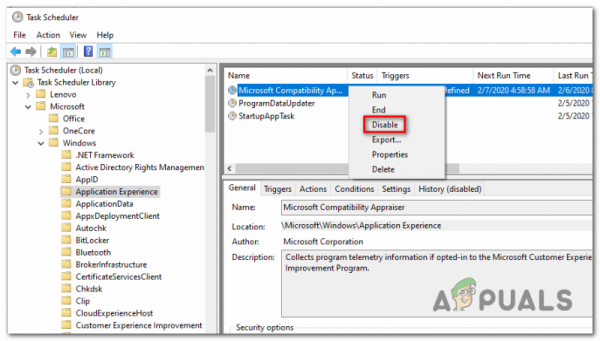
Отключить средство оценки совместимости Microsoft через Powershell
Если вы не боитесь технических вопросов, вы также можете отключить эту задачу из терминала Powershell. Но если вы не откроете его с повышенными привилегиями, команда вызовет ошибку.
Вот краткое руководство по отключению Microsoft Compatibility Appraiser из командной строки Powershell с повышенными привилегиями:
- Нажмите клавишу Windows + R , чтобы открыть Диалоговое окно Выполнить . В текстовом поле введите ‘powershell’ и нажмите Ctrl + Shift + Enter , чтобы открыть окно терминала Powershell с повышенными привилегиями.
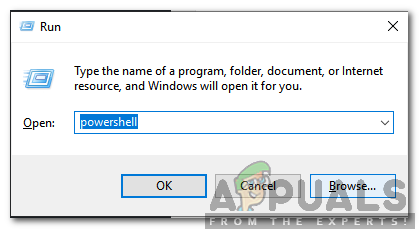
Примечание. Когда вам будет предложено UAC (контроль учетных записей), нажмите Да , чтобы предоставить права администратора.
- Как только вы окажетесь в окне Powershell с повышенными привилегиями, введите или вставьте следующие команды и нажмите Enter, чтобы отключить задачу Microsoft Compatibility Appraiser:
Disable-ScheduledTask -TaskName "Microsoft Compatibility Appraiser" -TaskPath " Microsoft Windows Application Experience"
- После успешной обработки команды перезагрузите компьютер и проверьте, проблема решена.
В случае, если вы ищете другой способ отключения сбора данных телеметрии в Windows 10, перейдите к следующему способу ниже.
Метод 5: Отключение сбора данных телеметрии через редактор реестра
Если вы не боитесь просматривать реестр и отключать сбор данных телеметрии таким образом, вы можете заставить сбор данных прекратить использование Редактор реестра. Но операция w все будет завершено только после того, как вы откроете экран «Службы» и отключите службу отслеживания диагностики.
Этот метод будет работать только в Windows 10, но многие затронутые пользователи сообщили, что эта операция была единственной тот, который позволил им полностью остановить сбор данных телеметрии на своем компьютере.
Примечание. Использование этого маршрута может ограничить способность вашего компьютера получать и устанавливать обновления ОС.
Если вы решите пойти по этому пути, вот краткое руководство по отключению сбора телеметрии с помощью редактора реестра и служебной программы:
- Нажмите Клавиша Windows + R , чтобы открыть диалоговое окно Выполнить . Затем введите ‘regedit’ в текстовое поле и нажмите Enter. Когда появится запрос от UAC (Контроль учетных записей пользователей) нажмите Да , чтобы предоставить права администратора.
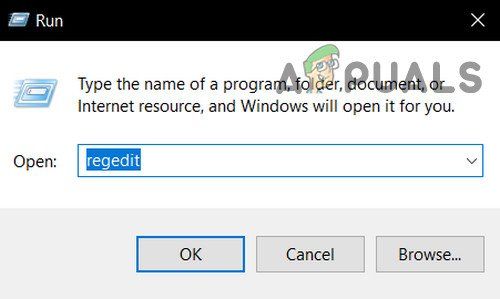
- Когда вы войдете в редактор реестра, используйте левую секцию, чтобы перейти к следующему месту:
HKEY_LOCAL_MACHINE SOFTWARE Policies Microsoft Windows DataCollection
Примечание. Вы можете либо перейти к этому месту вручную, либо вставить его прямо в навигационное окно и нажать Enter , чтобы сразу попасть туда.
- Выбрав ключ DataCollection, переместитесь вниз на правую панель, щелкните правой кнопкой мыши пустое место и выберите New> Dword value (32-bit). Затем назовите вновь созданное значение Dword AllowTelemetry и нажмите Enter , чтобы сохранить изменения.
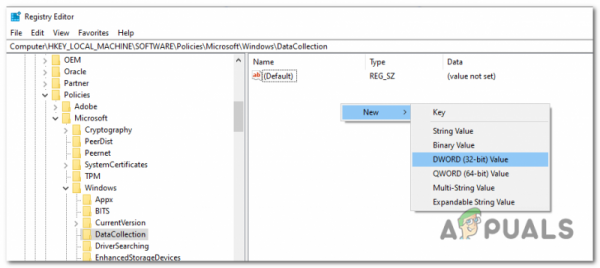
- После создания нового значения Dword дважды щелкните AllowTelemetry и установите для Base значение шестнадцатеричное , а для Value Data значение 0 .
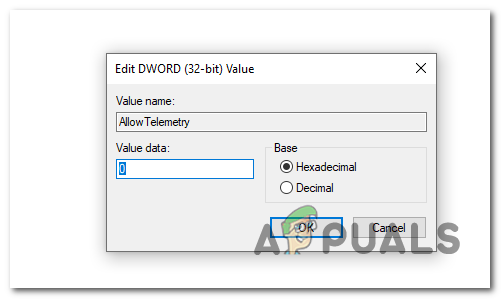
Примечание. Это изменение установит для параметров телеметрии только безопасность, что означает, что никакие другие типы данных не будут отправлены в Microsoft.
- Сохраните изменения, нажав Ok, затем закройте утилиту редактора реестра.
- Нажмите клавишу Windows + R , чтобы открыть другое диалоговое окно Выполнить . В текстовом поле введите ‘services.msc’ и нажмите Enter , чтобы открыть служебную программу Services .
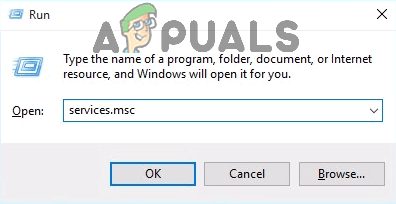
Примечание. Когда вам будет предложено UAC (Пользователь Контроль учетных записей) , нажмите Да , чтобы предоставить права администратора.
- Как только вы окажетесь внутри Services прокрутите список локальных Services и найдите запись, связанную с Connected User Experience and Telemetry . Как только вам удастся найти его, щелкните правой кнопкой мыши запись и выберите Свойства в контекстном меню.
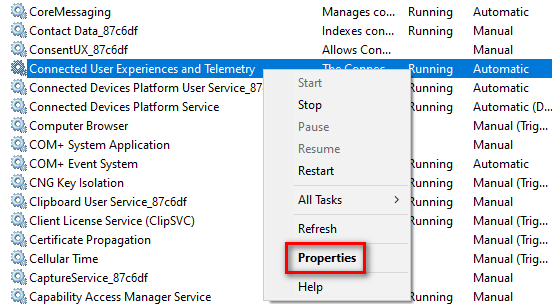
- Как только вы окажетесь на экране Свойства Connected User Experience and Telemetry, выберите На вкладке Общие в горизонтальном меню вверху измените Тип запуска на Отключено и нажмите Применить , чтобы сохранить конфигурацию.
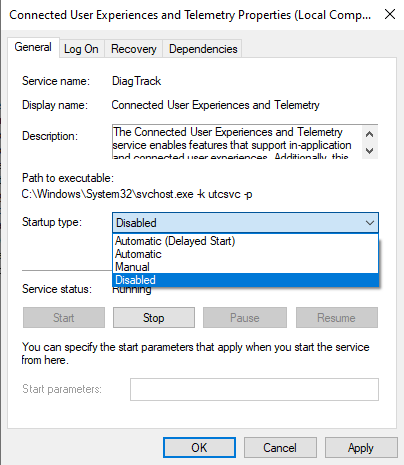
- Затем повторите шаги 7 и 8 с Служба отслеживания диагностики и перезагрузите компьютер, чтобы применить только что внесенные изменения.
Если вы ищете другой способ отключения сбора данных телеметрии в Windows 10 перейдите к следующему методу ниже.
Метод 6. Отключение сбора данных телеметрии с помощью редактора групповой политики
Если вы хотите отключить данные телеметрии в Windows 10 Pro или Windows 10 Enterprise, вы можете сделать это удобным способом, используя редактор локальной групповой политики, чтобы остановить политику, связанную с сборкой данных и предварительными сборками .
Но имейте в виду, что если вы используете Windows 10 Домашняя, редактор локальной групповой политики по умолчанию будет недоступен. В этом случае вам нужно сначала включить редактор локальной групповой политики в Windows 10 Home.
Если у вас есть доступ к утилите GPEDIT и вы хотите отключить сбор данных с помощью этого инструмента, вот что вам необходимо сделать:
- Нажмите клавишу Windows + R , чтобы открыть диалоговое окно Выполнить . Затем введите ‘gpedit.msc’ и нажмите Enter , чтобы открыть редактор локальной групповой политики. Когда вы увидите запрос Контроль учетных записей (UAC) , нажмите Да , чтобы предоставить права администратора..
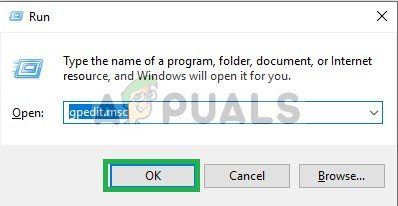
- Попав в редактор локальной групповой политики , используйте левый раздел, чтобы перейти к следующему месту:
Конфигурация компьютера -> Административные шаблоны -> Компоненты Windows -> Сборки данных и предварительный просмотр
- После того, как вы находятся внутри клавиши Сборки и предварительный просмотр сборок , перейдите в правую часть и дважды щелкните Разрешить телеметрию .
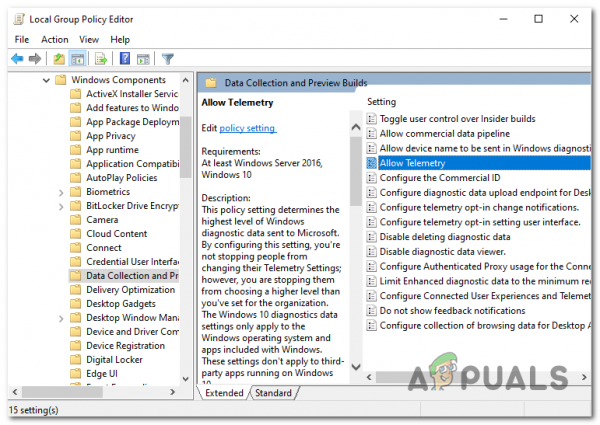
- Как только вы перейдете в нужное место, дважды щелкните Разрешить телеметрию и установите его статус – Отключено , прежде чем нажать Применить , чтобы сохранить изменения.
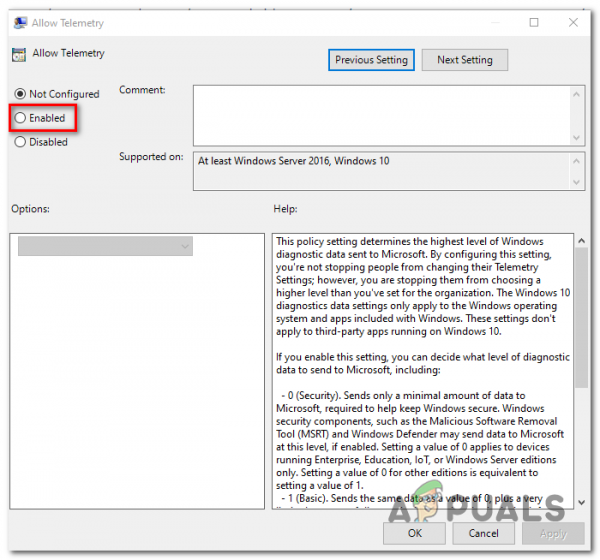
- Закройте редактор локальной групповой политики и перезагрузите компьютер, чтобы изменения вступили в силу.