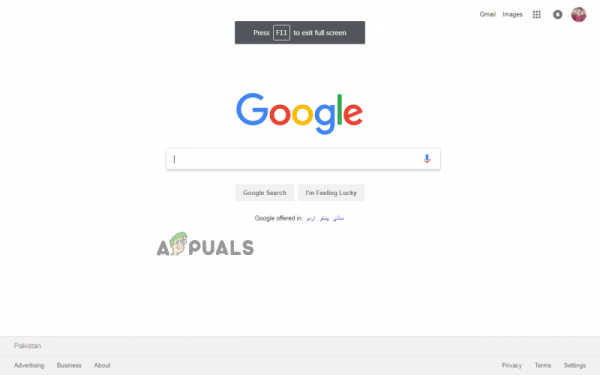Многозадачность – это хорошо, когда дело доходит до максимальной продуктивности, но бывают моменты, когда единственный способ для человека быть на вершине своей игры в контексте продуктивности – это сосредоточиться на одной единственной задаче за один раз. время.
Полноэкранный режим Google Chrome
Если вы работаете в таком браузере, как Google Chrome, сосредоточьтесь на одна отдельная вкладка может быть довольно сложной задачей – что, со всеми другими открытыми вкладками в вашем поле зрения, каждая соблазняет вас переключаться на них каждые несколько минут, хитрая панель задач вашего компьютера и все, что ваш компьютер может предложить в уведомлениях и область календаря/часов в правом нижнем углу.
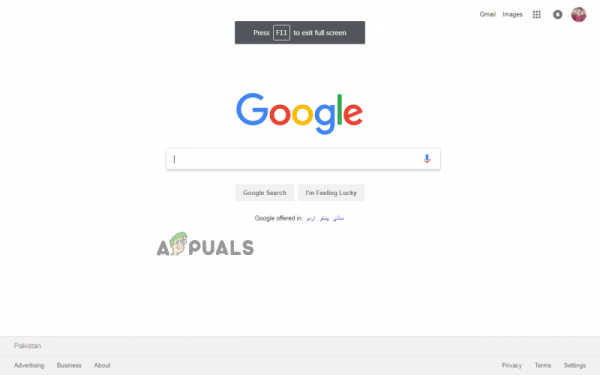
Принимая во внимание все эти факторы , единственный способ для пользователей иметь возможность направить все свое внимание на одну-единственную вкладку без сбоев – это сделать эту вкладку единственной, что они ее на своем экране. Здесь в игру вступает потрясающий полноэкранный режим Google Chrome. Когда вы переключаетесь в полноэкранный режим, вкладка, на которой вы находились при переключении функции, занимает всю площадь экрана вашего компьютера. Все остальное – будь то что-то связанное с Google Chrome или что-то, что принадлежит вашему компьютеру, удаляется из вашего поля зрения.
Когда Google Chrome переводится в полноэкранный режим, текст или графика на вашем экране не увеличиваются – вы просто видите их больше. Когда вы переходите в полноэкранный режим на веб-странице, вы видите большую часть этой веб-страницы на экране – браузер не увеличивает ее. Пока вы находитесь в полноэкранном режиме, вы не можете использовать какие-либо кнопки или элементы управления браузера, поэтому вам нужно знать, как отключить полноэкранный режим, прежде чем вы действительно включите его.
Как включить полноэкранный режим в Google Chrome
Давайте приступим к делу – есть несколько разных способов включить полноэкранный режим. режим экрана в Google Chrome, и каждый из них немного отличается в зависимости от операционной системы, в которой вы используете Google Chrome. Если вы хотите включить полноэкранный режим в Google Chrome, это можно сделать следующим образом:
С помощью сочетаний клавиш и специальных кнопок пользовательского интерфейса
Прежде всего, вы можете включать и отключать полноэкранный режим в Google Chrome, нажимая определенные комбинации клавиш на вашем компьютере и, если вы используете Chrome на macOS, специальную кнопку пользовательского интерфейса, которую можно использовать для включить или выключить полноэкранный режим.
В Windows:
Если вы используете простой настольный компьютер, все вам нужно сделать, чтобы включить полноэкранный режим при использовании Google Chrome:
- Перейдите на вкладку, которую вы хотите занять весь экран, когда браузер находится в полноэкранном режиме.
- Нажмите F11 на клавиатуре компьютера..
Если вы используете ноутбук или другой компьютер, на клавиатуре которого есть клавиша Fn (функция), просто нажмите F11 может быть недостаточно для выполнения работы. Возможно, вам придется:
- Перейти к вкладке, которая должна занимать весь экран, когда браузер находится в полноэкранном режиме.
- Нажмите Fn + F11 на клавиатуре вашего компьютера.
В macOS :
Если вы используете macOS, вы можете включить полноэкранный режим в Google Chrome, нажав определенную комбинацию клавиш на клавиатуре или используя специальный интерфейс. кнопка, которая есть в Chrome для macOS. Чтобы войти в полноэкранный режим с помощью сочетания клавиш, просто:
- Перейдите на вкладку, которую вы хотите занять весь экран, когда браузер находится в полноэкранном режиме. .
- Нажмите Control + Command + F на клавиатуре вашего компьютера.
Если вы предпочитаете переходить в полноэкранный режим в Google Chrome на macOS с помощью специальной кнопки пользовательского интерфейса, вам необходимо:
- Перейдите на вкладку, которую вы хотите занять весь экран, когда браузер находится в полноэкранном режиме режим.
- Щелкните зеленый кружок в верхнем левом углу экрана.
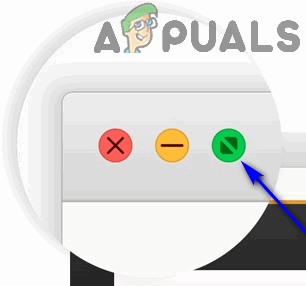
Использование меню браузера
Помимо сочетаний клавиш и специальных кнопок пользовательского интерфейса, вы также может переключать полноэкранный режим графически с помощью меню браузера. Это справедливо для Chrome как для Windows, так и для macOS. Вот как вы можете использовать меню Chrome для включения полноэкранного режима.
В Windows:
- Когда браузер находится в полноэкранном режиме, перейдите на вкладку, на которой вы хотите занять весь экран.
- Нажмите Настроить и управлять Google Chrome . кнопка (представлена тремя вертикальными точками и расположена в правом верхнем углу экрана вашего компьютера).
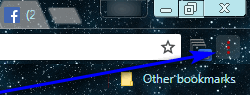
- Нажмите четырехугольную кнопку Full-Screen , расположенную справа от параметра Zoom .
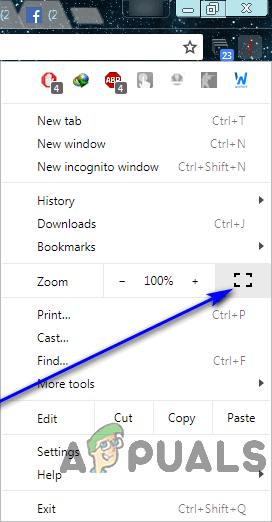
В macOS:
- Перейдите на вкладку вы хотите занять весь экран, когда браузер находится в полноэкранном режиме.
- В строке меню Google Chrome нажмите Просмотр .
- Нажмите Перейти в полноэкранный режим в появившемся контекстном меню.
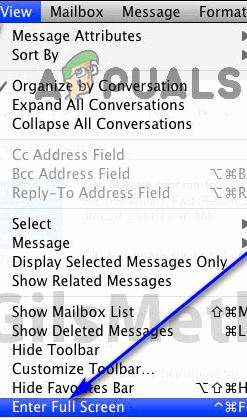
Как отключить полноэкранный режим в Google Chrome
Недостаточно просто знать, как использовать полноэкранный режим в Google Chrome.. Как было сказано ранее, когда вы перейдете в полноэкранный режим, все элементы управления и кнопки Chrome и даже панель закладок исчезнут. Если вы не знаете, как выйти из полноэкранного режима, вы окажетесь в весьма затруднительном положении. Возможно, вам придется принять некоторые радикальные меры, например использовать Ctrl + Alt + Esc , чтобы запустить диспетчер задач. и закройте оттуда Google Chrome , чтобы снова иметь возможность свободно использовать свой компьютер.
Отключение полноэкранного режима в Google Chrome на самом деле довольно простое усилие – что бы вы ни делали для включения полноэкранного режима, просто сделайте это в другой раз, и полноэкранный режим будет отключен. Например, если вы включили полноэкранный режим, нажав F11 , просто нажмите F11 еще раз, пока вы находитесь в полноэкранном режиме, и он будет выключен. Фактически, вы даже можете смешивать и сочетать – например, если вы вошли в полноэкранный режим из меню браузера, вы можете выйти из полноэкранного режима, просто нажав F11 и конечный результат останется прежним.