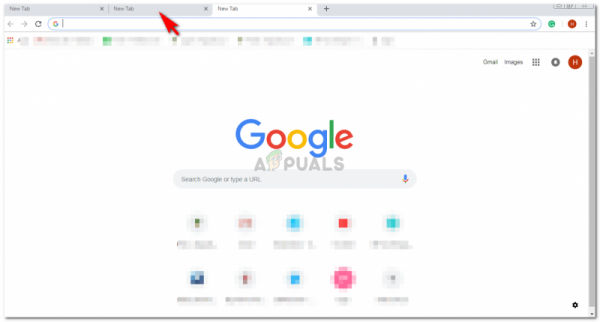Есть много способов, которыми вы можете переключать вкладки в браузере, особенно когда вы используете свой компьютер или ноутбук для просмотра. Переключение вкладок на телефоне полностью отличается от того, как вы это делаете на компьютере. А для просмотра веб-страниц на телефоне есть только один способ вручную перейти в другое окно в вашем браузере, а именно, просто нажав на браузер, в который вы хотите перейти.
Для персонального компьютера или ноутбук, с другой стороны, есть несколько способов, которыми вы можете открыть другую вкладку в браузере, которая в данном примере является хромированной.
- Используйте мышь, подключенную к компьютеру, для переключения между вкладками в Chrome. Вы можете просто щелкнуть любую вкладку, которую хотите открыть, поместив курсор на эту вкладку и щелкнув по ней левой кнопкой мыши. Вы также можете закрыть вкладку, переместив курсор на «x» в конце каждой вкладки, чтобы закрыть эту конкретную вкладку. Если вы хотите сразу закрыть все вкладки, вы можете нажать значок «x» в правом углу экрана Google Chrome. Это закроет все вкладки сразу.
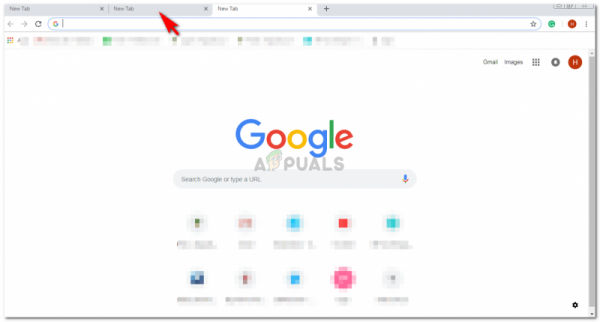
- Методы работы с вкладками без использования Курсор или мышь, которые я сейчас буду обсуждать, включают использование вашей клавиатуры. Эти короткие клавиши помогут вам управлять вкладками с помощью клавиатуры, сэкономив ваше время. Если вы хотите переключаться между вкладками в Google Chrome, когда вы открыли более одной вкладки в браузере, вы можете нажать клавишу с надписью «CTRL» вместе с клавишей с надписью «Tab» на клавиатуре, как показано на рисунок ниже. Это заставит вас переключаться между вкладками. Он также используется, если вы хотите перейти на следующую вкладку. Каждый раз, когда вы хотите, чтобы компьютер перешел на следующую вкладку, вы удерживаете нажатой кнопку Ctrl, отпуская кнопку вкладки и нажимая ее снова, пока не дойдете до нужной вкладки.

- Если вы хотите вернуться к предыдущей вкладке на вашем Chrome, вы можете нажать кнопку «CTRL» на клавиатуре, одновременно нажимая клавишу для переключения ‘и’ вкладка ‘одновременно. И каждый раз, когда вы хотите вернуться к другой вкладке, продолжайте нажимать кнопку вкладки снова и снова после того, как отпустите ее, в то время как две другие клавиши нажимаются постоянно. В этом случае не следует отпускать две другие клавиши.

- Если вам известна конкретная вкладка в вашем Chrome-окне, в которое вы хотите перейти, вы можете напрямую перейти на вкладку, находясь в другом окне вкладки. Например, предположим, что вы находитесь на вкладке 1 Chrome, и что-то, что вам нужно прочитать, открыто на вкладке 5. Все, что вам нужно сделать, это нажать кнопку «CTRL» и нажать номер этой вкладки, который в этом примере – номер 5. . Итак, вы нажмете Ctrl и цифру 5 на цифровых клавишах на клавиатуре.
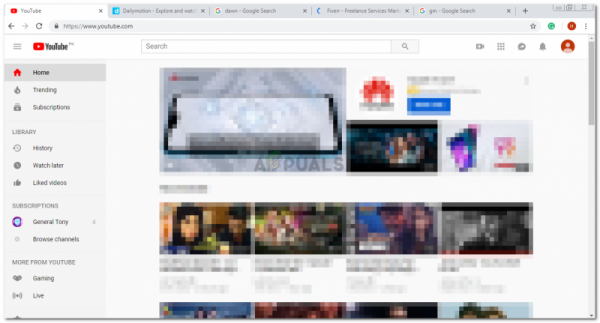
- Мы часто по ошибке закрываем вкладку, когда нам нужно закрыть другую вкладку. Для этого также есть короткий ключ. Предположим, вы закрыли вкладку 1 в своем Google Chrome. А теперь вы хотите открыть его снова. Вместо того, чтобы заходить в историю Google Chromes и искать последнюю закрытую вкладку, вы можете одновременно нажать на клавиатуре клавиши ‘ctrl’, ‘shift’ и букву ‘T’, чтобы откройте последнюю вкладку, которую вы только что закрыли. Это работает только для последней или недавно закрытой вкладки в вашем Google Chrome.

- Чтобы закрыть вкладку, вы можете нажать кнопку Ctrl на клавиатуре и одновременно нажать букву «W». Это закроет текущую вкладку.

Это все короткие клавиши для работы с вкладкой в Google Chrome. Вы можете использовать трекпад на ваш ноутбук или мышь к компьютеру, чтобы закрывать, открывать или перемещаться между разными открытыми вкладками. Но знаю Использование коротких клавиш поможет вам сэкономить много времени.