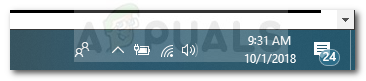Некоторые пользователи сообщают, что языковая панель внезапно исчезла с панели задач в Windows 10. Эта конкретная проблема обычно возникает после установки большого обновления или после обновления пользователем старой версии Windows до Windows 10. .
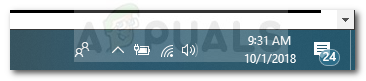
Эта проблема не связана с какими-либо мерами по борьбе с пиратством, применяемыми Microsoft, и обычно вызывается сбой или повреждение системного файла.
Что вызывает проблему с исчезновением языковой панели?
После воссоздания проблемы и просмотра различных отчетов пользователей мы определили ряд сценариев, которые потенциально могут вызвать эту конкретную проблему. Вот список виновных, которые могут быть ответственны за проблему с исчезновением языковой панели:
- Повреждение системного файла – повреждение системного файла может привести к повреждению языковой панели. и предложите вашей ОС перестать отображать его на панели задач. Сканирование SFC и DISM обычно успешно решает проблему в этом случае.
- Ключ реестра был удален . По-видимому, есть несколько обновлений Windows, которые могут мешать ваша языковая панель, в результате чего она исчезнет. Существует один способ взлома реестра, который обычно помогает устранить проблему.
- Индикатор ввода отключен в настройках – этот параметр удаляет языковую панель с панели задач. . Хотя этот параметр включен по умолчанию, некоторые сторонние приложения или ручное взаимодействие с пользователем могут отключить его.
Как исправить проблему исчезновения значка языка?
Если языковая панель исчезла в вашем случае, и вы ищете способы вернуть ее обратно, эта статья предоставит вам список проверенных шагов по устранению неполадок. Ниже приведен список методов, которые другие пользователи в аналогичной ситуации использовали для решения проблемы.
Для достижения наилучших результатов начните с первого метода, а затем переходите к следующему. в том порядке, в котором они представлены, пока вы не найдете исправление, которое эффективно решает проблему в вашем конкретном сценарии. Приступим!
Способ 1. Включение индикатора ввода в меню настроек
Языковую панель можно отключить с помощью кнопки индикатора ввода в меню настроек. Этот параметр включен по умолчанию, но некоторые сторонние приложения, обновления Windows или ручное взаимодействие с пользователем могут отключить его.
Прежде чем делать что-либо еще, давайте посмотрим, отключен ли параметр индикатора ввода в меню Настройки . Вот краткое руководство о том, как это сделать:
- Нажмите клавишу Windows + R , чтобы открыть диалоговое окно «Выполнить». Затем введите « ms-settings: about » и нажмите Enter , чтобы открыть вкладку О программе в приложении «Настройки».
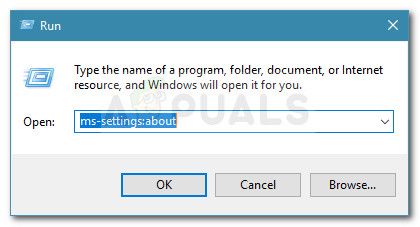
- В строке поиска под кнопкой” Домой “введите системные значки и нажмите Включение или отключение системных значков .
- Включите переключатель, связанный с индикатором ввода , если он выключен.
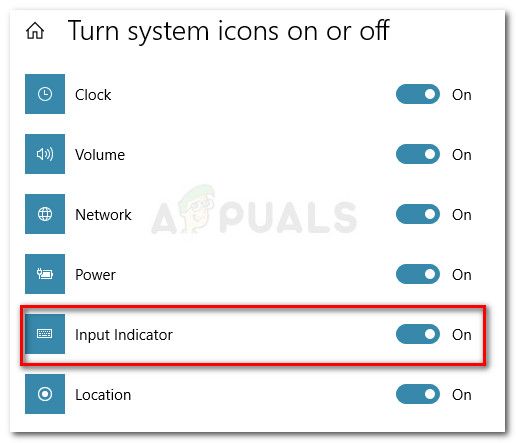
- Закройте приложение Настройки , перезагрузите компьютер и посмотрите, появится ли языковая панель снова при следующем запуск.
Если проблема все еще не решена, перейдите к следующему методу, указанному ниже.
Метод 2: изменение реестр
Если ни один из вышеперечисленных методов не помог решить проблему в вашем конкретном сценарии, давайте попробуем решить ее, уточнив технические вопросы. Несколько пользователей сообщили, что сумели исправить проблему исчезновения языковой панели после выполнения незначительной настройки реестра.
По-видимому, это исправление обычно эффективно, если языковая панель исчезла на мгновение после обновления Windows е было полным. Следуйте приведенным ниже инструкциям, чтобы взломать реестр и восстановить языковую панель:
- Нажмите клавишу Windows + R , чтобы открыть команду “Выполнить”. чат. Затем введите « regedit » Enter, чтобы открыть редактор реестра. В ответ на запрос UAC (контроль учетных записей пользователей) выберите Да.

- Внутри редактора реестра используйте левую панель для перехода к следующему месту HKEY_LOCAL_MACHINE SOFTWARE Microsoft Windows CurrentVersion Run.
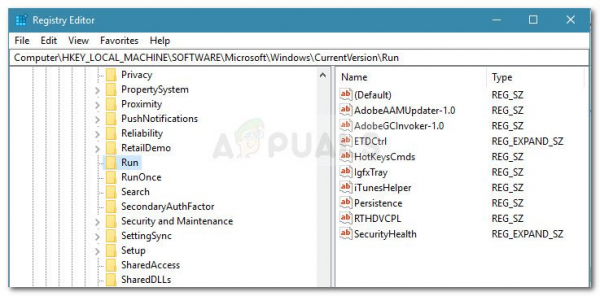
- С помощью клавиши Выполнить выбрано, перейдите на правую панель, щелкните правой кнопкой мыши пустое место и выберите New> String Value .
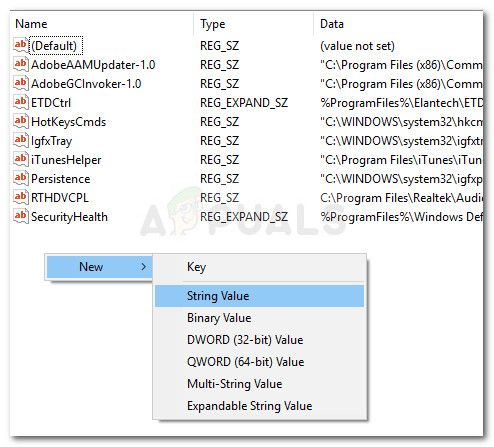
- Щелкните правой кнопкой мыши значение реестра LanguageBarFix. Несмотря на то, что имя не имеет значения для исправления, рекомендуется соблюдать порядок.
- Щелкните правой кнопкой мыши LanguageBarFix и выберите Изменить .
- В окне Изменить строку вставьте следующую строку в поле Данные значения и нажмите OK:
"ctfmon" = "CTFMON.EXE"
- Закройте редактор реестра и перезагрузите компьютер. Если исправление сработало, языковая панель должна вернуться на панель задач при следующем запуске.
Если панель запуска по-прежнему не отображается видимым, перейдите к следующим методам, указанным ниже.
Метод 3: Выполнение сканирования SFC и DISM
Если первые методы не были эффективными, высока вероятность что проблема вызвана основной проблемой повреждения системы. Несколько пользователей, оказавшихся в аналогичной ситуации, сообщили, что проблема была устранена, как только они исправили свои поврежденные файлы с помощью служебных программ сканирования, таких как SFC или DISM.
Следуйте приведенным ниже инструкциям, чтобы проверить, установлен ли язык. проблему с полосой можно решить, выполнив сканирование встроенной утилитой:
- Нажмите клавишу Windows + R , чтобы открыть диалоговое окно «Выполнить». Затем введите « cmd » и нажмите Ctrl + Shift + Enter , чтобы открыть командную строку с повышенными привилегиями. В ответ на запрос UAC (Контроль учетных записей пользователей) выберите Да , чтобы предоставить права администратора.
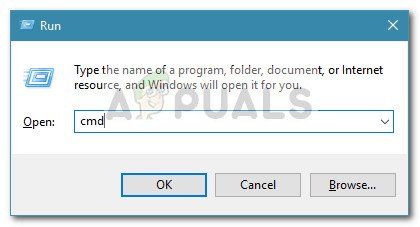
- В командной строке с повышенными привилегиями введите следующую команду и нажмите Enter, чтобы выполнить сканирование SFC:
sfc/scannow
Примечание. Эта утилита командной строки сканирует все защищенные системные файлы и заменяет поврежденные файлы локально сохраненными копиями, расположенными в сжатой папке (% WinDir% System32 dllcache)
- После завершения сканирования перезагрузите компьютер и посмотрите, вернется ли языковая панель при следующем запуске.
- Если язык bar по-прежнему отсутствует на панели задач, повторите шаг 1, чтобы открыть другую командную строку с повышенными привилегиями.
- Во вновь открытой командной строке с повышенными привилегиями вставьте следующую команду и нажмите Enter для запуска сканирования DISM:
DISM.exe/Online/Cleanup-image/Restorehealth
Примечание. Эта команда будет использовать DISM (Обслуживание образов развертывания и управление ими) для извлечения файлов, необходимых для исправления повреждений. Из-за этого вам необходимо убедиться, что ваше сетевое соединение стабильно, прежде чем запускать сканирование.
После завершения сканирования DISM перезагрузите компьютер и посмотрите если языковая панель вернулась при следующем запуске. Если он все еще отсутствует, перейдите к следующему методу, указанному ниже.
Метод 4: Обеспечение того, чтобы индикатор ввода оставался включенным
Для Некоторым пользователям кажется, что индикатор ввода автоматически отключается через некоторое время, заставляя языковую панель снова исчезать. Подтверждено, что это происходит из-за сбоев процесса ctfmon.exe с конкретным профилем пользователя.
Некоторым пользователям удалось сделать изменение постоянным, экспортировав некоторые ключи реестра из нового профиля пользователя в старый. Это включает в себя создание новой учетной записи пользователя Windows и использование редактора реестра для переноса настроек из новой учетной записи в старую. Вот краткое руководство о том, как это сделать:
- Нажмите клавишу Windows + R , чтобы открыть новый Run диалоговое окно. Затем введите « ms-settings: otherusers » и нажмите Enter , чтобы открыть вкладку Учетные записи в Настройки .
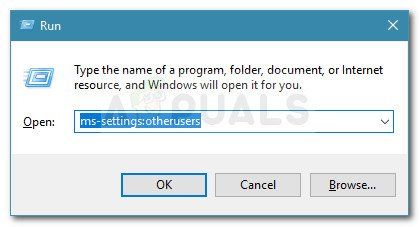
- Внутри Семьи и других людей на вкладке Добавить кого-нибудь на этот компьютер
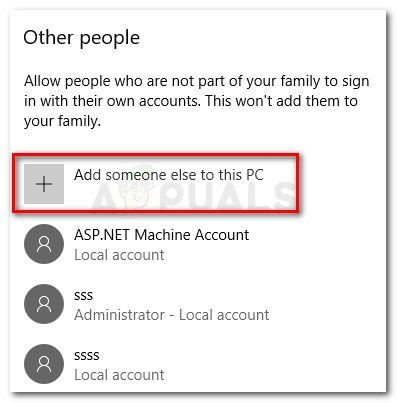
- Затем нажмите” У меня нет данных для входа этого человека “и выберите Добавить пользователя без учетной записи Microsoft .
- Вставьте учетные данные для входа в систему, чтобы завершить создание новой локальной учетной записи. После создания учетной записи перейдите в меню «Пуск», выйдите из своей учетной записи и войдите под новым пользователем.
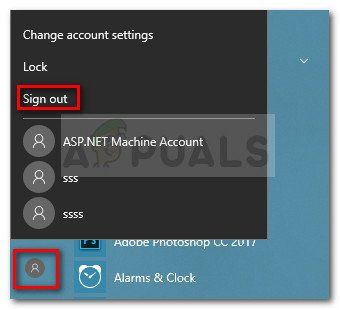
- Если языковая панель вернулась на панель задач, выполните следующие действия. Если языковая панель по-прежнему отсутствует, сразу переходите к методу 5.
- Нажмите клавишу Windows + R , чтобы открыть Диалоговое окно “Выполнить”. Затем введите « regedit » и нажмите Enter , чтобы открыть редактор реестра . Если вас предложит UAC (контроль учетных записей), выберите Да , чтобы предоставить права администратора.
- Внутри редактора реестра. , используйте правую панель, чтобы перейти в следующее место:
Computer HKEY_CURRENT_USER Software Microsoft
- Щелкните правой кнопкой мыши в IME и выберите «Экспорт», затем выберите удобное расположение. Затем повторите ту же процедуру с клавишами Input , InputMethod и InputPersonalization .
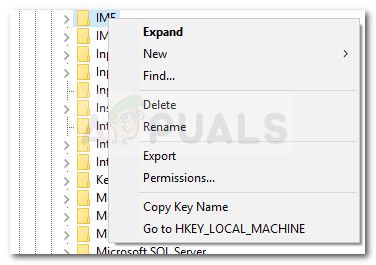
- Как только все ключи будут экспортированы из новой учетной записи, снова войдите в меню Пуск и войдите в систему с старый пользователь.
- Теперь снова откройте regedit, войдя в систему со старой учетной записью (выполните шаг 6) и перейдите в Файл> Импорт. Затем систематически импортируйте каждый ранее экспортированный ключ.
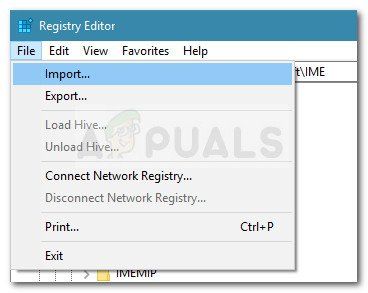
- После того, как все ключи были импортированы, закройте редактор реестра и перезагрузите компьютер.
- При следующем запуске снова выполните Метод 1 , чтобы снова включить индикатор ввода. На этот раз он должен оставаться включенным на неопределенный срок.
Метод 5. Выполнение чистой установки или исправления
Если вы зашли так далеко, не имея жизнеспособного варианта, очень вероятно, что ваша система страдает ошибкой системного файла, которую невозможно исправить с помощью встроенных утилит.
На данный момент единственный Безошибочный вариант решения проблемы – выполнить чистую установку . Конечно, это приведет к потере всех ваших личных данных и приложений, что далеко не идеально..
Более элегантный способ – выполнить установку с восстановлением. Ремонтная установка восстановит все компоненты, связанные с Windows, но позволит вам сохранить ваши личные файлы и приложения. Это минимизирует ущерб, позволяя решить проблему. Если вы решите восстановить установку, следуйте нашему пошаговому руководству ( здесь ).