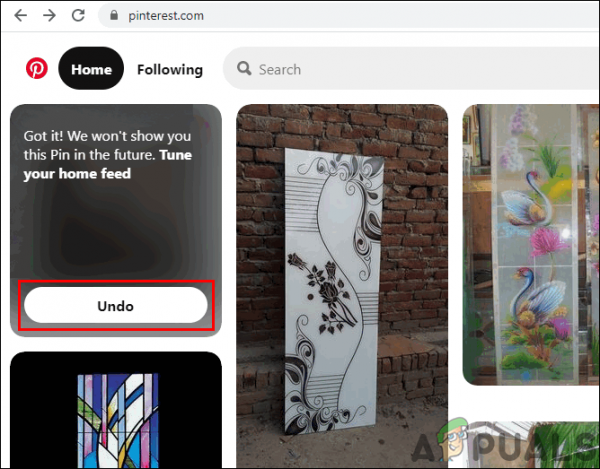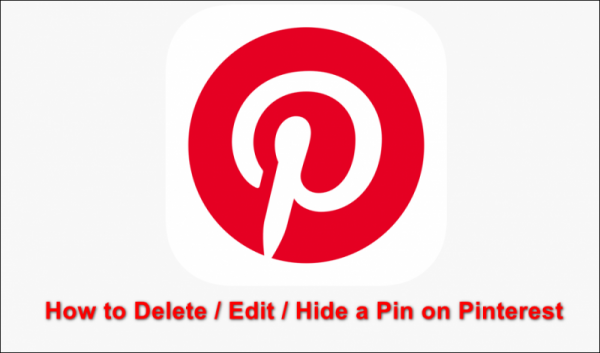Пины – это контент на Pinterest, который люди загружают и делятся с другими. Это похоже на сообщение в Facebook или твит в Twitter. Пользователи также могут сохранять понравившиеся пины и щелкать по ним, чтобы получить дополнительную информацию. Pinterest также предоставляет возможность делиться пинами через сообщения с отдельными лицами или группами. Люди также создают значки, чтобы показывать свои продукты и продвигать свой бизнес. В этой статье мы поговорим о том, как удалить, отредактировать и скрыть пин на Pinterest.
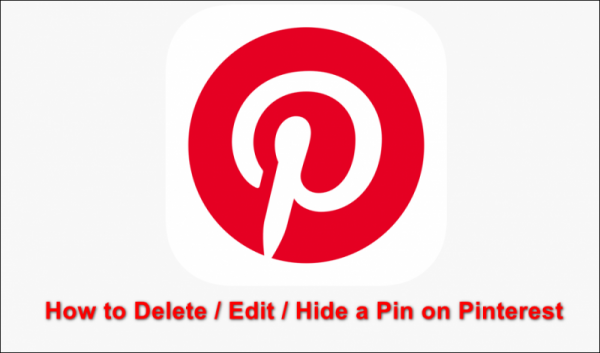
Удаление пина на Pinterest
Пользователи Pinterest каждый день размещают в своей учетной записи разные пины. Некоторые пины устарели, а некоторые загружены пользователями по ошибке, поэтому пользователи захотят удалить эти пины из Pinterest. Однако у них нет кнопки удаления под пинами, как на большинстве других платформ. Пользователь должен перейти в раздел редактирования контактов или плат, чтобы найти параметр удаления. Чтобы удалить пин из Pinterest, выполните следующие действия:
- Откройте браузер и перейдите в Веб-сайт Pinterest. Войдите в свою учетную запись, указав адрес электронной почты и пароль для своей учетной записи.
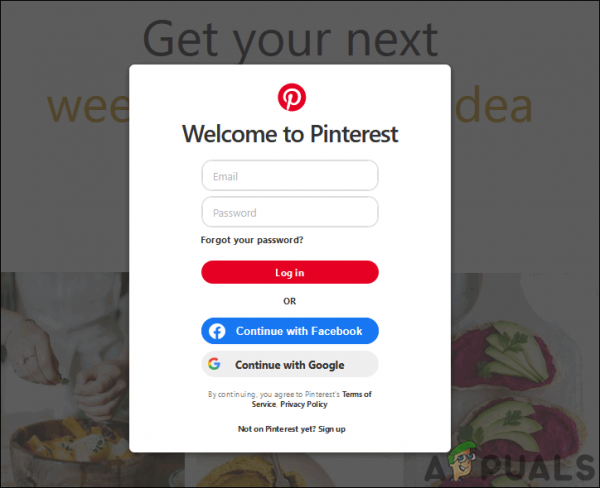
- Перейдите к своему пину , который вы хотите удалить. Нажмите кнопку карандаш (редактировать) в закрепленной записи.
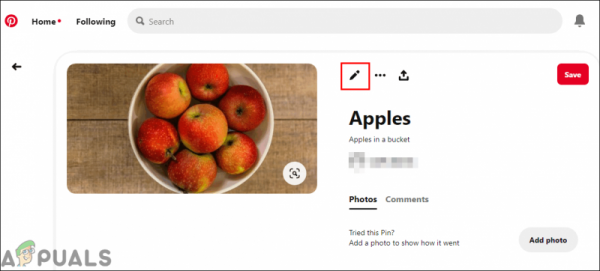
- Откроется новое окно, нажмите кнопку Удалить и подтвердите действие, нажав Удалить пин при появлении запроса.
Примечание . Вы также можете щелкнуть значок карандаша (редактировать) для доски и выбрать Удалить для удаления досок.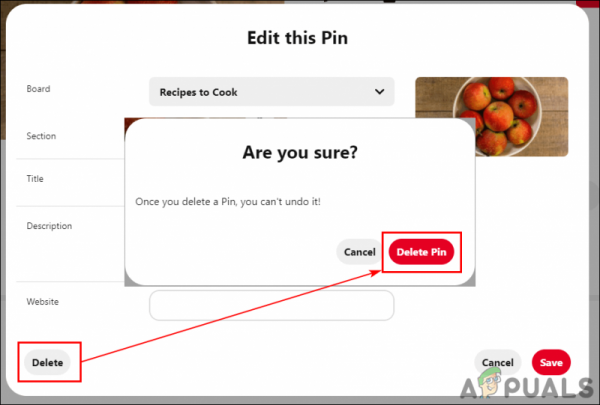
- Чтобы удалить пин на Pinterest массово, перейдите в Boards Menu и выберите доску, содержащую несколько значков. Теперь нажмите кнопку Организовать .
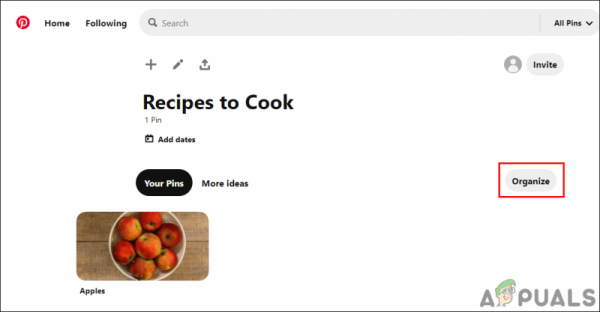
- Выберите Pins , щелкнув по нему левой кнопкой мыши, а затем вы получите вариант Копировать , Переместить и Удалить . Вы можете выбрать вариант удаления, чтобы удалить несколько пинов на Pinterest.
Примечание : вы также можете использовать параметры копировать/перемещать , если хотите чтобы переместить пины на другую доску.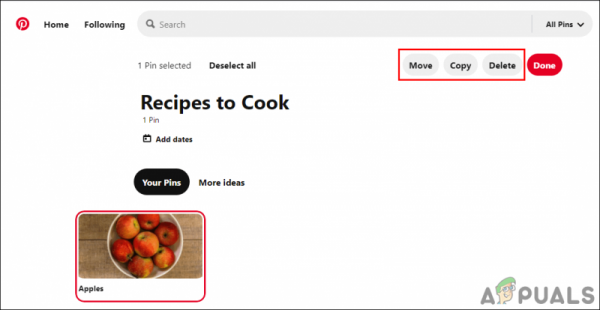
Редактирование пина на Pinterest
Каждый раз, когда пользователь публикует пин, может быть некоторая информация, которую он не понимает. добавить к своим контактам. Они могут вернуться к своему пину и отредактировать его, чтобы изменить заголовок, описание или другие детали для своего пина. Это похоже на метод выше, поскольку оба требуют одинаковых шагов.. Выполните следующий шаг, чтобы отредактировать свои пины:
- Откройте веб-сайт Pinterest и войдите в свою учетную запись. Откройте пин , который вы хотите отредактировать.
- Щелкните значок карандаша (редактировать) на пине и новый появится окно.
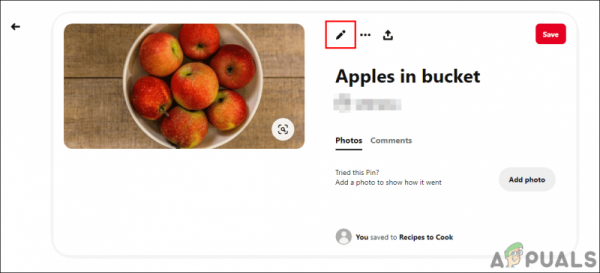
- Здесь вы можете редактировать Доску , Раздел , Заголовок и Описание булавки на все, что вы хотите. После внесения изменений нажмите кнопку Сохранить , чтобы применить изменения.
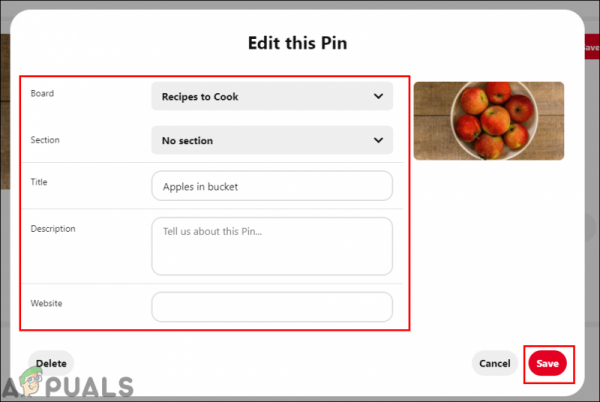
Скрытие/отображение пина на Pinterest
Есть некоторые пины, которые пользователь захочет скрыть со своей домашней страницы. Причина скрытия пинов может варьироваться в зависимости от пользователей. После того, как пин был скрыт, Pinterest показывает возможность отмены, чтобы пользователь мог немедленно отобразить его обратно. Однако пользователи не могут искать скрытые пины и отображать их позже. Итак, убедитесь, какие пины вы хотите скрыть, прежде чем пытаться это сделать, как только вы скроете пин, он исчезнет навсегда. Выполните следующие действия, чтобы скрыть любой пин на Pinterest.
- Перейдите на веб-сайт Pinterest и войдите в свою учетную запись.
- На домашней странице наведите курсор мыши на любую булавку. Вы увидите 3 точки или значок меню на булавке, нажмите на нее и выберите опцию Скрыть булавку .
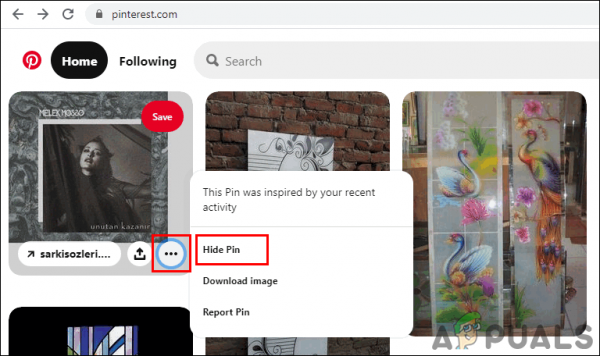
- После выбора опции “Скрыть пин” вам нужно будет указать причину почему вы хотите скрыть булавку со своей домашней страницы.
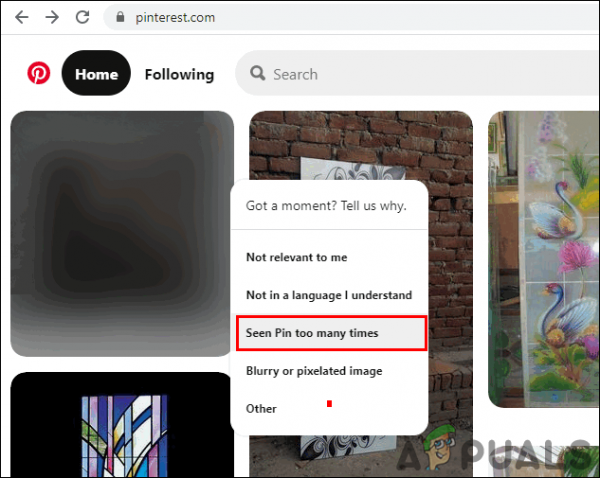
- Как только вы скроете булавку, она автоматически отобразит кнопку Отменить , с помощью которой вы можете вернуть булавку обратно.