Chromebook не официально поддерживает Windows и, как правило, мы не можем установить Windows на Chromebook. Однако на многих Chromebook есть несколько неофициальных способов установки Windows. Обычно это не рекомендуется Google, но он отлично справляется со своей задачей.

Шаг 1. Требования для установки Windows
На Chromebook есть специальный тип BIOS для Chrome OS. Чтобы установить Windows, вы должны учесть следующее.
- Вы необходимо установить замену BIOS (прошивку UEFI) для вашего Chromebook, чтобы вы могли загрузить и установить Windows. Но имейте в виду, что замена BIOS может быть установлена только на поддерживаемых моделях Chromebook, поэтому это не может быть выполнено на каждой модели Chromebook.
- Вам понадобится дополнительное оборудование. как USB-клавиатура и мышь для установки Windows, потому что встроенные клавиатура и мышь Chromebook не будут работать в установщике.
- Кроме того, ПК с Windows для создания Необходимо иметь установочный USB-носитель .
- Имейте в виду, что даже после установки Windows вы не в безопасных условиях. В Windows нет драйверов оборудования для Chromebook, таких как сенсорные панели и т. Д. Если вам повезет, вы можете найти сторонние драйверы для своих Chromebook. Эти драйверы упакованы вместе для Windows, чтобы поддерживать эти компоненты.
- Кроме того, данные с вашего Chromebook будут удалены, поэтому убедитесь, что на нем нет ничего важного.
Если во время этого процесса установки ваш Chromebook когда-либо завис или завис, вы можете принудительно выключить Chromebook, удерживая кнопку питания в течение десяти секунд или около того.
Шаг 2. Можно ли это сделать для вашего Chromebook?
Windows не может быть установлена на каждом Chromebook, но только в определенных моделях. Инструкции по установке для Windows на разных моделях будут отличаться, и вы должны следовать инструкциям для вашей модели Chromebook. Следуйте этим полезным ресурсам:
- Проверьте, поддерживается ли ваш Chromebook. Список поддерживаемых моделей Chromebook можно найти здесь со всей информацией о встроенных аппаратных компонентах, независимо от того, будут ли они работать позже.
- Этот веб-сайт предоставит вам подробные инструкции по установке Chromebook Модель, выбрав модель своего Chromebook, и получите инструкции по установке со ссылками на драйверы оборудования, которые позволят оборудованию вашего Chromebook работать.
- Это сообщество посвящено установке Windows на Chromebook. Чтобы узнать, может ли Chromebook или конкретный аппаратный компонент поддерживать Windows, вы можете найти подробную информацию на этом сайте..
Процесс установки Windows будет аналогичен для многих моделей Chromebook, но некоторые вещи, например, расположение винта защиты от записи на материнской плате может немного отличаться.
Шаг 3. Открутите винт защиты от записи
BIOS Chromebook заблокирован специальной аппаратной функцией, которая не позволяет вам изменять его, называемой защитой от записи. Чтобы отключить эту функцию, вам нужно будет открыть Chromebook, найти винт защиты от записи и удалить его. На некоторых Chromebook вместо винта защиты от записи будет переключатель защиты от записи.
- Выключите Chromebook, если он еще не выключен , не переводите Chromebook в спящий режим, а полностью выключите его.
- Переверните над Chromebook.
- Отвинтите все винты внизу, чтобы снять пластиковую панель и получить доступ к материнской плате. Не теряйте винты.

- Найдите винт защиты от записи или переключатель защиты от записи. Вы можете найти дополнительную документацию по винту вашего Chromebook, выполнив поиск в Интернете по названию модели и номеру вашего Chromebook плюс « винт защиты от записи ». Для нашего Chromebook расположение винта было таким, как показано на изображении ниже

- Винт защиты от записи выглядит заметно отличается от всех остальных винтов на материнской плате. Винт защиты от записи на нашем Chromebook был темно-серым, а остальные винты на материнской плате были ярко-серебристыми. Под винтом была ярко-серебристая , а под другими винтами на материнской плате – бронзового цвета.
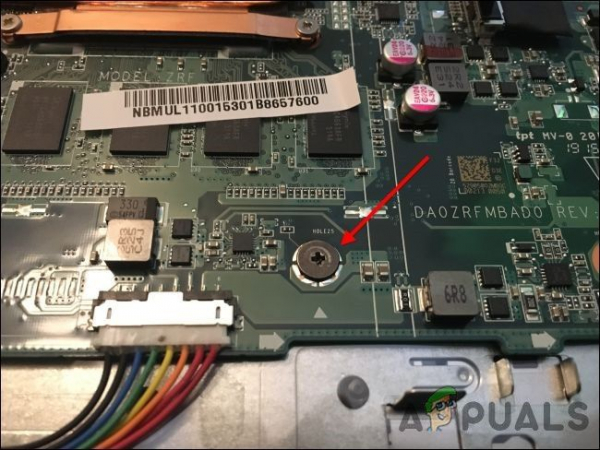
- Удалите винт защиты от записи и снова прикрепите нижнюю крышку Chromebook. Теперь вы можете записывать и изменять BIOS вашего Chromebook. Храните винт защиты от записи в безопасном месте на случай, если вы когда-нибудь захотите снова защитить свой BIOS от записи позже.
Шаг 4. Включите режим разработчика
Теперь «Режим разработчика» должен быть включен на вашем Chromebook. Chromebook заблокирован в целях безопасности и будет загружаться только в том случае, если операционная система правильно подписана после проверки ОС на предмет несанкционированного доступа и предотвращения изменения Chrome OS пользователями и приложениями. В режиме разработчика вы можете отключить все эти функции безопасности, чтобы у вас был ноутбук, который вы можете настроить и поиграть в свое удовольствие.
Когда режим разработчика включен, вы сможете получить доступ к Linux терминал в Chrome OS и делайте все, что хотите.
Есть два быстрых предупреждения, которые вы должны понять:
- Включение и отключение режима разработчика стирает и стирает данные на вашем Chromebook . Таким образом, в процессе включения режима разработчика ваш Chromebook будет « смывается» . ”Все учетные записи пользователей, их файлы и данные будут удалены с вашего Chromebook. Конечно, большая часть ваших данных должна храниться в Интернете, и после этого вы можете получить доступ к этим данным, войдя в Chromebook с той же учетной записью Google.
- Google не предлагает Поддержка режима разработчика : режим разработчика официально не поддерживается Google. Он предназначен для разработчиков и опытных пользователей. Google не предоставляет поддержку по этому поводу. Также применяются базовые предупреждения «Это может привести к аннулированию гарантии», другими словами, в случае отказа оборудования в режиме разработчика, просто отключите режим разработчика, прежде чем получать гарантийную поддержку.
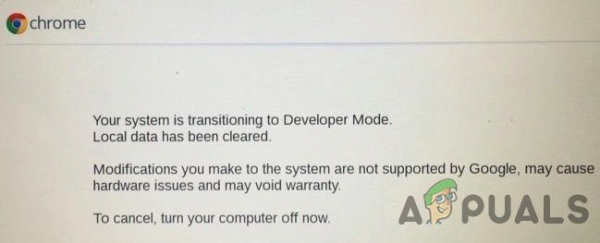
Чтобы включить режим разработчика на современных Chromebook, удерживайте Esc и Обновить и нажмите кнопку питания , чтобы войти в режим восстановления . В старых моделях Chromebook были физические переключатели разработчика, которые вам нужно было переключить.
Итак, когда на экране восстановления нажмите Ctrl + D , чтобы согласиться с появится приглашение, и вы загрузитесь в режим разработчика.
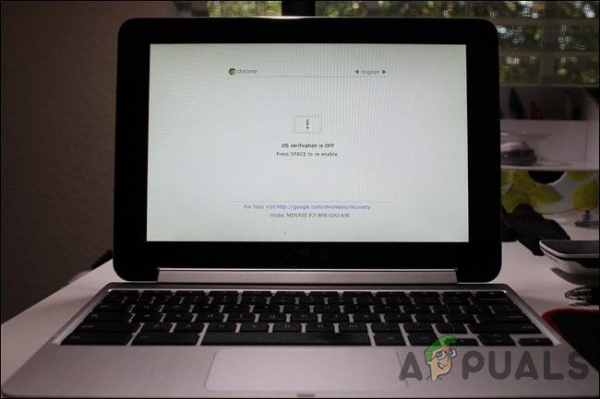
Теперь, когда вы будете загружать Chromebook появится экран с предупреждением. Чтобы продолжить загрузку, вам нужно либо нажать Ctrl + D, либо подождать 30 секунд, чтобы предупреждение могло исчезнуть.
Этот экран предупреждения должен предупредить пользователя о том, что Chromebook находится в режиме разработчика и нормальных мерах безопасности не повреждены.
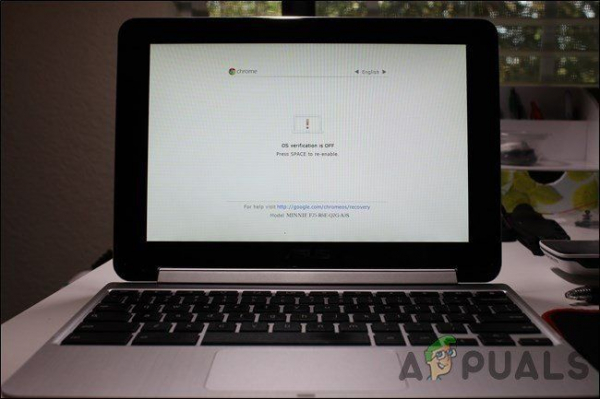
Шаг 5. Перепрограммируйте BIOS Chromebook
Теперь вы можете перепрограммировать BIOS вашего Chromebook из Chrome OS. Чтобы открыть окно терминала, нажмите
- В терминале введите « shell »И нажмите« Enter », чтобы получить доступ к среде оболочки Linux.
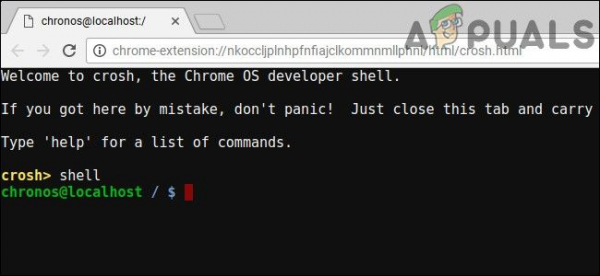
- В окне терминала Выполните следующую команду, чтобы загрузить и запустить сценарий, который заменит BIOS вашего Chromebook:
cd ~; curl -L -O http://mrchromebox.tech/firmware-util.sh; sudo bash firmware-util.sh
Эта команда изменит ваш домашний каталог, загрузит файл сценария и запустится с правами root. Если вам нужна дополнительная информация о работе этого скрипта, обратитесь к веб-сайту разработчика.
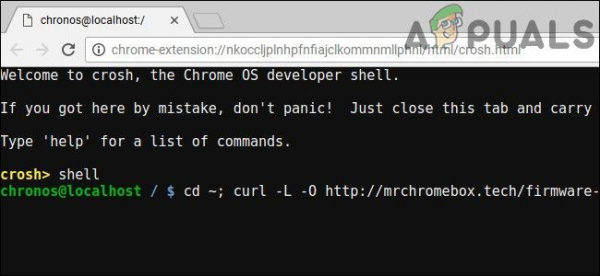
- Этот сценарий предоставит полезный интерфейс для завершения процесса установки. В списке вам нужно выбрать опцию « Custom coreboot Firmware (Full ROM) », набрав « 3 » и « Enter. ».

- Введите« Y », чтобы согласиться на прошивку прошивки, а затем введите« U », чтобы установить UEFI. Прошивка. Если вы выберете вариант « Legacy », вы не сможете запускать Windows.
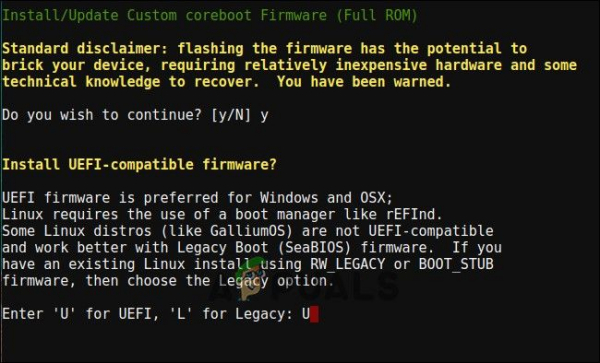
- Сценарий предложит создать резервную копию стандартного BIOS Chromebook и скопировать ее на USB-накопитель. Вы должны создать эту резервную копию и сохранить ее в безопасном месте на случай, если вы когда-нибудь захотите восстановить исходный BIOS Chromebook в будущем.
- Не оставляйте резервную копию BIOS на USB. Теперь у вас будет файл .rom, который можно скопировать с USB-накопителя и сохранить в надежном месте. поместите после завершения процесса.
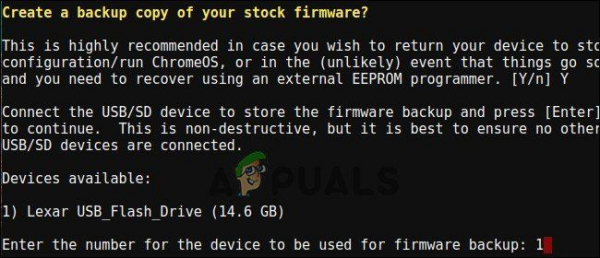
- После завершения процесса резервного копирования скрипт загрузит и заменит прошивку Coreboot на Chromebook. Выключите Chromebook, когда она будет завершена.
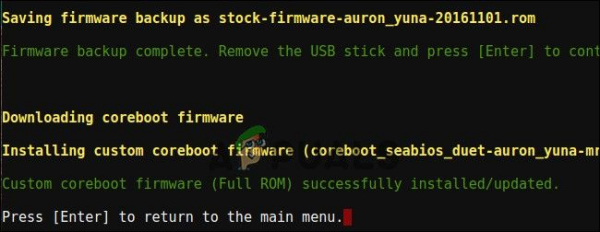
- На этом этапе вы можете переустановить винт защиты от записи, если хотите.
Шаг 6. Создайте установочный диск Windows
Чтобы установить Windows на Chromebook, вам нужно сначала создать установочный носитель Windows. Но это невозможно сделать с помощью официального метода Microsoft, вместо этого вы загрузите ISO и запишите его на USB с помощью инструмента « Rufus », для которого вы будете использовать ПК с Windows.
- Посетите этот веб-сайт Нажмите« Загрузить инструмент сейчас » , выберите « Создать установочный носитель для другого ПК » и загрузите файл ISO .
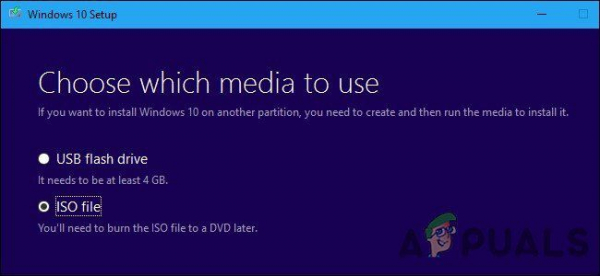
- Загрузите и запустите утилиту Rufus , которую вы будете использовать для создания USB-накопителя с установщиком Windows.
- Подключите USB-накопитель к ПК. Этот USB-накопитель будет использоваться для установщика Windows, и все файлы на нем будут удалены. Итак, на этом USB-накопителе не должно храниться ничего важного.
- Откройте Rufus, выберите свой USB-накопитель и выберите « Схема разделов GPT для UEFI »и« NTFS ». Нажмите кнопку справа от « Создать загрузочный диск с помощью » и выберите загруженный ISO-образ Windows 10.
- Еще раз проверьте, что Руфус говорит: « Схема разделов GPT для UEFI », прежде чем продолжить. Иногда он автоматически возвращается к настройкам по умолчанию после выбора файла ISO. Еще раз проверьте правильность всех настроек, затем нажмите кнопку « Пуск », чтобы создать установочный носитель USB-накопителя Windows.
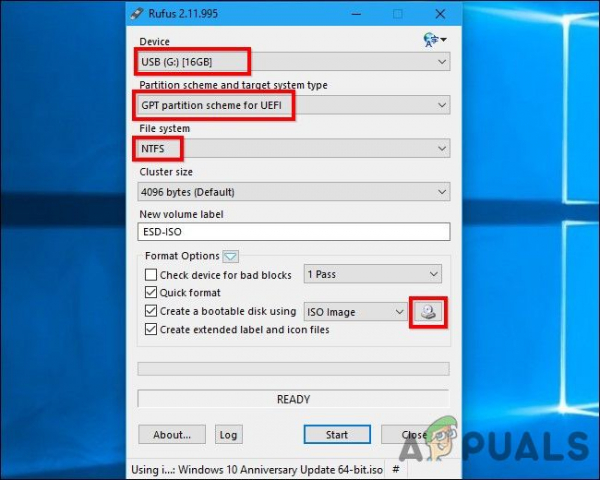
Шаг 7. Установите Windows
Теперь пора установить Windows. на вашем Chromebook.
- Вставьте USB-накопитель в Chromebook и включите Chromebook.
- Теперь он должен загружаться с USB, в противном случае нажмите любую клавишу, когда на экране появится « Select Boot Option », после чего выберите « Boot Manager» », затем выберите свое USB-устройство из списка, после чего вам будет показан установщик Windows.
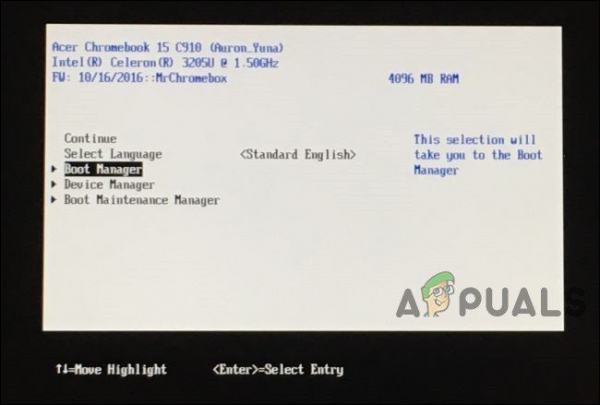
- Подключите USB-мышь или USB-клавиатуру к Chromebook. Вы можете использовать USB-клавиатуру или USB-мышь для взаимодействия с установщиком Windows.
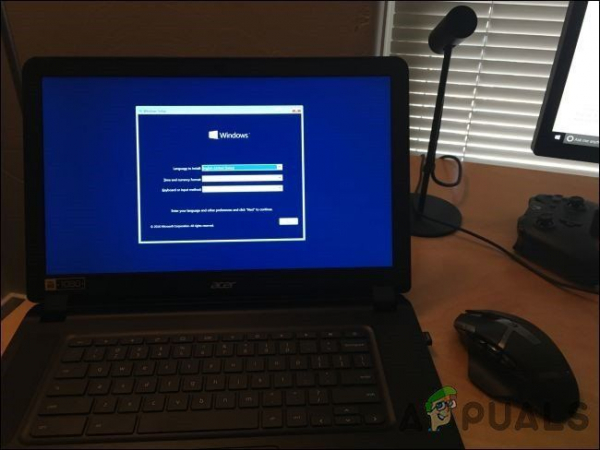
- Установить Windows обычно устанавливается так же, как вы устанавливаете на ПК, устанавливая Windows на Chromebook вместо Chrome OS. Разбейте внутренний диск на разделы по своему усмотрению. Мы удалили все внутренние разделы и сказали Windows установить себя, используя выделенное пространство. Вам не нужен ключ продукта для установки и использования Windows 10, но вы можете добавить ключ продукта в Windows 10 позже. А для Chrome OS, если вы хотите вернуться к ней, вы создадите диск восстановления Chrome OS в любой системе, на которой запущен Chrome, а затем воспользуетесь им для восстановления до исходной Chrome OS.
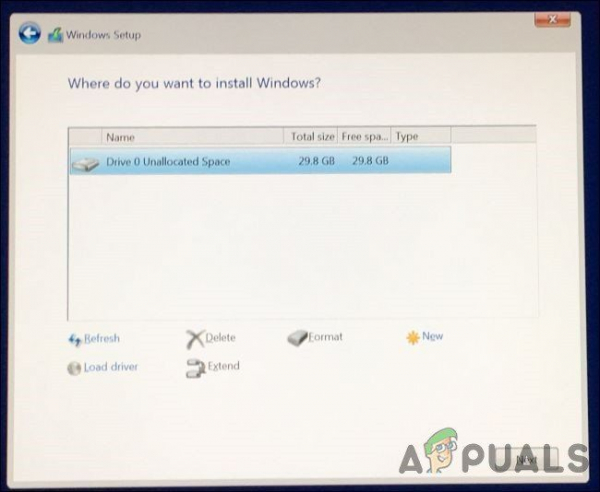
- Программа установки Windows перезапустится на полпути. Вы должны удалить USB-накопитель, когда он это сделает, иначе система перезагрузится до запуска установщика. В этом случае извлеките USB-накопитель, перезапустите Chromebook. Он загрузит Windows с внутреннего диска вашего Chromebook и завершит процесс установки.
Шаг 8. Установите сторонние драйверы для вашего оборудования
Теперь Windows должна быть установлена, и Chromebook загрузится в Windows. Вы почти у цели! Вам просто нужно установить сторонние драйверы, чтобы максимально эффективно использовать оборудование Chromebook. Для этого потребуются USB-клавиатура и мышь.
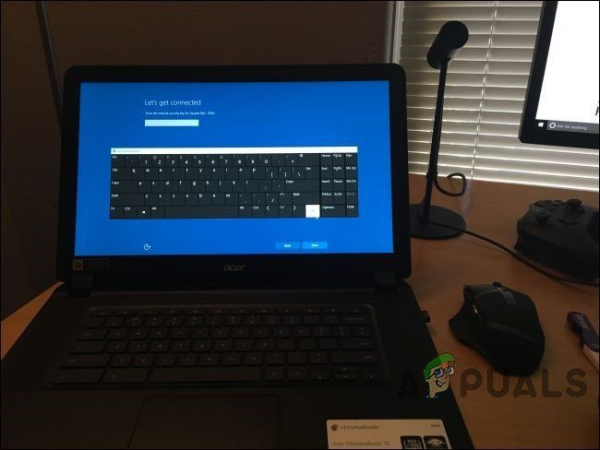
Эти сторонние драйверы не подписаны должным образом и Windows обычно не разрешает установку этих драйверов, для чего мы включим функцию, называемую «тестовое подписание». Эта функция предназначена для тестирования драйверов.
- Откройте командную строку от имени администратора и выполните указанную ниже команду:
bcdedit -set тестирование на
- Перезагрузите Chromebook после выполнения указанной выше команды.
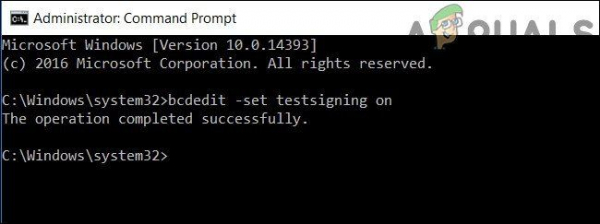
- Теперь вы можете установить сторонние драйверы для вашего Chromebook, рекомендованные руководством по установке для данной модели Chromebook. Мы установили драйверы для набора микросхем Chromebook, технологии быстрого хранения, графики Intel HD, клавиатуры, звука Realtek HD и трекпада.
- Windows отобразит предупреждение системы безопасности , когда вы устанавливаете эти драйверы, потому что эти драйверы являются неофициальными, они созданы не производителем и не подписаны Microsoft Сотрудничество. Согласитесь на установку этих драйверов.
- После завершения установки в нашей системе казалось, что с этой моделью Chromebook все работает нормально, мы отсоединили USB-клавиатуру и мышь и смогли нормально использовать Chromebook. Кнопка « Search » на клавиатуре Chromebook стала клавишей Windows.
Ура! Вот и вы, теперь вы превращаете свой Chromebook в очень недорогой (надеюсь) ПК с Windows. Если что-то работает не так, как ожидалось, обязательно сверьтесь с указанными выше полезными источниками, чтобы узнать, нужно ли вам устанавливать новые драйверы или исправить что-то, что не удалось при обновлении Windows.
